شیوه غیر فعال کردن آیکون چت در نوار وظیفه ویندوز 11
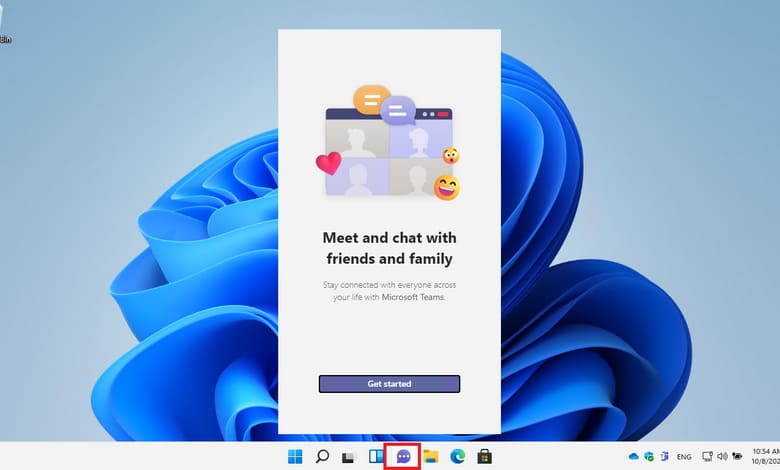
حذف آیکون چت در ویندوز 11 در کمتر از 1 دقیقه انجام میشود. اگر قصد پاک کردن آیکون چت و نرم افزار Microsot Teams Chat از ویندوز 11 را دارید، همراه ما باشید.
اگر به تازگی نسخه جدید سیستم عامل مایکروسافت را روی سیستم خود نصب کرده باشید، حتما متوجه برخی تغییرات در ظاهر ویندوز 11 شدهاید. یکی از این موارد، سه آیکون مربوط به مشاهده وظایف (Task View)، ابزارک ها (Widgets) و چت (Microsoft Teams Chat) است.
با اینکه Task View و Widgets برای بسیاری از کاربران مفید هستند، ولی عمده افراد هیچ استفادهای از اپلیکیشن چت مایکروسافت ندارند و وجود آن در این بخش فقط میتواند محیط را شلوغتر کند.
اگر شما هم یکی از این افراد هستید، آموزش ما در مورد شیوه حذف آیکون چت در ویندوز 11 و همچنین روش حذف Chat از ویندوز 11 حسابی میتواند به شما کمک کند.
شیوه حذف آیکون چت در ویندوز 11
به گزارش آلومگ و به نقل از Makeuseof، آسان ترین راه برای پاک کردن چت در ویندوز 11، غیر فعال کردن آن است. بدین منظور، در بخشی از فضای خالی نوار وظیفه راستکلیک کرده و سپس گزینه Taskbar Settings را انتخاب کرده و در پنجره بازشده، از بخش Personalization وارد Taskbar شوید:
حال مطابق با تصویر ضمیمهشده، در بخش Taskbar، روی علامت مقابل اپلیکیشن Chat کلیک کنید تا آیکون مربوط به این برنامه در نوار وظیفه غیر فعال شود:
اگر فقط قصد غیر فعال کردن Chat در ویندوز 11 را ندارید و میخواهید این برنامه را به صورت کامل از روی سیستم خود حذف کنید، ادامه مقاله را مطالعه کنید.
آموزش روش حذف چت (Microsot Teams Chat) در ویندوز 11
برای پاک کردن چت در ویندوز 11، ابتدا روی منوی استارت کلیک کرده و با کلیک روی علامت چرخدنده، وارد بخش تنظیمات شوید:
بعد از باز شدن پنجره تنظیمات، وارد Apps و سپس Apps & Features شوید. در قسمت App list، لیستی از نرم افزارهای مختلف در مقابل شما قرار میگیرد که از میان آنها باید Microsoft Teams را انتخاب کنید. بعد از پیدا کردن این برنامه، روی علامت سهنقطه آن کلیک کرده و سپس Uninstall را بزنید:
در این مرحله، پنجرهای کوچک باز شده و از شما میخواهد که حذف Teams را تایید کنید. در اینجا، روی Uninstall کلیک کنید تا عملیات پاک کردن Chat در ویندوز 11 آغاز شود. بعد از اتمام کار، این اپلیکیشن به صورت کامل از روی سیستم شما حذف خواهد شد. یک روش دیگر برای حذف کردن چت در ویندوز 11، جستجوی نام Microsoft Teams از منوی استارت و انتخاب گزینه Uninstall از بخش راستی صفحه است.
حال اگر قصد حذف دکمه چت در ویندوز 11 و نوار وظیفه آن را داشته باشید (در صورتی که هنوز آیکون آن نمایش داده شود)، ابتدا وارد Taskbar settings شده و از بخش Taskbar items، دنبال گزینه مربوط به برنامه Chat باشید؛ سپس روی علامت اسلایدر آن کلیک کنید تا این اپلیکیشن به صورت کامل از نوار وظیفه حذف شود.
روش بازگردانی مایکروسافت Teams و علامت چت به نوار وظیفه ویندوز 11
اگر اخیرا اپلیکیشن تیمز مایکروسافت را از روی سیستم خود حذف کردهاید و میخواهید این برنامه را دوباره به ویندوز 11 و نوار وظیفه آن اضافه کنید، کار سادهای خواهید داشت. برای این کار، ابتدا وارد Taskbar Settings شده و از قسمت مربوط به Taskbar items، گزینه Chat را پیدا کنید. حال روی اسلایدر مقابل این برنامه کلیک کنید تا Micorosft Teams مجددا فعال شود.
بعد از اضافه شدن آیکون چت به نوار وظیفه ویندوز 11، روی آن کلیک کنید تا پنجره Connect with family and friends anytime باز شود؛ سپس Continue را بزنید تا اپلیکیشن مایکروسافت تیمز به صورت خودکار راهاندازی شود. بعد از پایان کار، دکمه Get Started نمایش داده خواهد شد که با کلیک روی آن و دنبال کردن مراحل بعدی میتوانید برنامه چت را مجددا به ویندوز 11 اضافه کنید.
سخن پایانی
اگرچه مایکروسافت تلاش دارد تا با ادغام تمام سرویسهای خود در نسخه جدید ویندوز، تجربه بسیار خوبی را برای کاربران رقم بزند، اما واقعا بسیاری از افراد نیازی به این ابزارها ندارند. با این تفاسیر، شاید حذف آیکون چت در ویندوز 11 و پاک کردن این برنامهها و آزاد کردن فضای سیستم، منطقیترین کار باشد.









