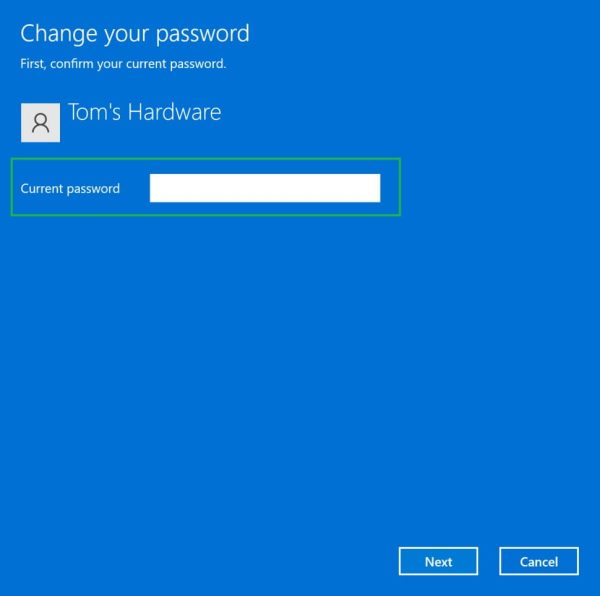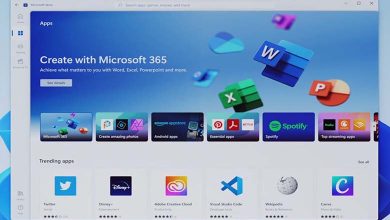چگونه کلمه عبور در ویندوز 11 را تغییر دهیم؟

عوض کردن رمز ویندوز 11 به لطف تغییراتی که مایکروسافت در نسخه جدید اعمال کرده، بسیار ساده شده است. در ادامه، در آموزشی تصویری نحوه تغییر دادن پسورد ویندوز 11 را بیان خواهیم کرد.
به دنبال راحتتر شدن کار با سیستم عامل جدید مایکروسافت، اهالی ردموند با ایجاد تغییرات قابل توجه در نحوه تغییر رمز ورود در ویندوز 11، انجام کارها را بسیار سادهتر از قبل کردهاند. هرچند، مدتهاست مایکروسافت تلاش دارد که با فراهم کردن بستری برای حذف کلمههای عبور، دیگر مکانیسمهای احراز هویت که نیاز به کلمات عبور ندارند را جایگزین کند؛ مانند سیستم مبتنی بر تشخیص چهره Windows Hello یا اسکنرهای اثر انگشت که دور زدن آنها در مقایسه با پیدا کردن یک کلمه عبور چندحرفی میتواند بسیار سختتر باشد.
لازم به ذکر است در صورتی که پیشتر یکی از روشهای مبتنی بر احراز هویت مانند ویندوز هلو را فعال کرده باشید، امکان رمز ویندوز ۱۱ وجود نخواهد داشت.
اگر همچنان از کلمههای عبور برای کامپیوتر خود استفاده میکنید و قصد عوض کردن پسورد ویندوز 11 را دارید، تا انتهای این مقاله همراه ما باشید.
چگونه پسورد ویندوز ۱۱ را عوض کنیم؟
همانند دیگر نسخههای قبلی ویندوز، برای تغییر پسورد ویندوز 11 نیز باید از بخش تنظیمات استفاده کنید. هرچند، یک راه سادهتر، جستجوی عبارت “password” در منوی استارت و انتخاب مستقیم گزینه “Change your password” است:
حال در پنجره بازشده، روی Password در بخش پایینی کلیک کنید. توجه داشته باشید که در صورت فعال بودن ابزاری مانند Windows Hello، این بخش برای شما نمایش داده نمیشود:
با کلیک روی گزینه مربوطه، بخشی تازه به صورت کرکرهای باز شده و گزینه Change در آن نمایش داده میشود که با کلیک روی آن میتوان اقدام به تنظیم پسورد برای ویندوز ۱۱ کرده و آن را تغییر داد.
در این پنجره باید کلمه عبور ویندوز 11 که پیشتر تعیین کرده بودید را وارد کنید. در صورتی که رمز درست باشد، به صفحه بعدی هدایت میشود تا رمز را تغییر دهید:
حال کافیست رمز را در دو بخش اول و دوم وارد کنید. گفتنیست بر خلاف دیگر سیستم های عامل، مایکروسافت به شما اجازه نمیدهد که بخش Password Hint که به نوعی یک یادداشت برای یادآوری کلمه عبور در مواقعی است که رمز را فراموش میکنید، خالی بگذارید و حتما این بخش نیز باید تکمیل شود.
در نهایت، روی Next و سپس Finish کلیک کنید:
حذف پسورد ویندوز 11
برای کاربرانی که به دنبال آموزش برداشتن رمز ویندوز 11 هستند، باید بگوییم که انجام این کار اصلا سخت نیست. پیش از هر چیز، نباید فراموش کرد که برای حذف کلمه عبور، باید سطح دسترسی admin یا مدیر سیستم را داشته باشید. اگر از این بابت مطمئن هستید، برای برداشتن پسورد ویندوز 11 باید گامهای زیر را طی کنید:
- کلیدهای Windows + X را فشار داده و Computer Management را انتخاب کنید.
- وارد Local Users and Groups شده و بخش Users را بزنید.
- حال روی حساب کاربری مورد نظر خود، راستکلیک کرده و گزینه Set Password را بزنید.
- در این مرحله، برای حذف پسوورد ویندوز ۱۱، لازم است بخشهای مربوط به رمز جدید را خالی گذاشته و روی OK کلیک کنید. با این کار، در واقع رمز را خالی میگذاریم و هیچ کلمه عبور جدیدی را برای آن در نظر نمیگیریم.
حذف sign in ویندوز 11 واقعا زمان بسیار کمی از شما میبرد. اگر بخواهید کلمه عبور مربوط به حساب کاربری فعلی را بردارید، شاید لازم باشد که رمز فعال را یک بار کنید. در صورتی که نیاز به حذف حساب کاربری ویندوز 11 داشته باشید، احتمالا مقاله قبلی ما بتواند به شما کمک کند.
عوض کردن رمز ویندوز 11 : چندوقت یکبار این کار را انجام دهیم؟
در حالت کلی، شاید واقعا عموم کاربران نیازی به عوض کردن رمز کامپیوتر خود نداشته باشند؛ اما افرادی که دائما در حال استفاده از سیتسم خود هستند یا در محیطهای اداری با کارمندان و افراد مختلف کار میکنند، بهتر است به تغییر دادن پسورد ویندوز 11 خود فکر کنند چرا که همواره در معرض سرقت اطلاعات هستند. همچنین ما پیشنهاد میکنیم این افراد از کلمات عبور سختتر و طولانیتر استفاده کنند تا شانس سرقت اطلاعات به حداقل برسد.
اگر نیاز به اضافه کردن کاربر جدید به ویندوز 11 داشته باشید نیز کار بسیار آسانی پیش روی شما خواهد بود.
Toms Hardware