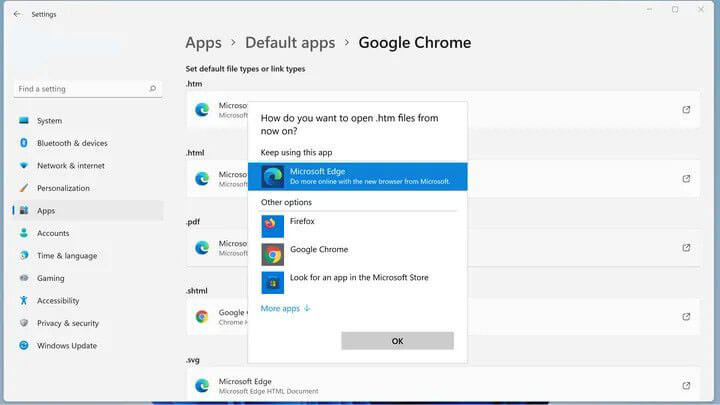چگونه مرورگر پیش فرض خود را در ویندوز 11 تغییر دهیم؟
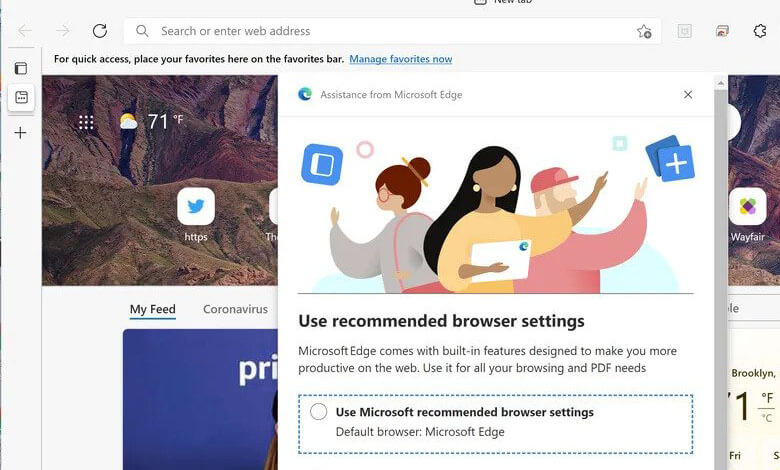
اگر قصد عوض کردن مرورگر پیش فرض ویندوز 11 دارید و میخواهید بروزرهای دیگری مانند فایرفاکس یا کروم به جای مایکروسافت اج (Microsoft Edge) انتخاب کنید، تا انتهای این مقاله همراه ما باشید.
سیستم عامل جدید مایکروسافت چند وقتی هست که به صورت رسمی در اختیار همه کاربران قرار گرفته و این روزها حسابی محبوب شده است. هرچند، اگر رایانه شخصی خود را از ویندوز 10 به ویندوز 11 به روز کرده باشید، ممکن است متوجه شوید که مثلاً اگر روی یک PDF یا انواع مختلف فایلهای دیگر کلیک کنید، مرورگر پیشفرض ویندوز ١١ یعنی مایکروسافت اج باز میشود.
یعنی مرورگر اختصاصی مایکروسافت بدون اینکه شما تعیین کرده باشید، مرورگر پیش فرض رایانه شما شده است! اما آیا این امر اجتناب ناپذیر است؟ چگونه میتوان سراغ مرورگرهای مورد علاقه خود مثل کروم یا فایرفاکس برویم؟
انتخاب مرورگر پیش فرض ویندوز 11
در نسخه جدید ویندوز، به نظر میرسد که مایکروسافت برنامههای خود را به صورت پیش فرض به مخاطب ارائه میدهد! به عبارت دیگر، Edge ناگهان به مرورگر پیش فرض شما تبدیل شده بدون اینکه خودتان چنین چیزی را تایید کرده باشید.
معمولاً وقتی برای اولین بار وارد مرورگر دیگری میشوید که Edge نیست، مثلاً Google Chrome، آن برنامه از شما میپرسد که آیا میخواهید آن را به عنوان مرورگر پیش فرض تعیین کنید یا خیر. با این حال، فرآیند تغییر پیشفرضهای شما در ویندوز 11 پیچیدهتر از ویندوز 10 شده است. مثلاً ممکن است اصلاً این درخواست را دریافت نکنید، یا اگر هم دریافت کردید، ممکن است شما را در صفحهای با ظاهر پیچیده قرار دهد.
در هر صورت چیزی که اینجا اهمیت دارد و آلومگ به آن میپردازد این است که شما یاد میگیرید که چگونه مرورگر پیش فرض خود را با سادهترین روش ممکن تغییر دهید؛ پس با ما همراه باشید.
نحوه تغییر مرورگر پیش فرض ویندوز 11
اگر نمیخواهید Edge، مرورگر پیش فرض شما باشد و مرورگر مورد علاقهتان چیز دیگریست، در اینجا نحوه تعویض مرورگر پیش فرض ویندوز 11 را به شما آموزش میدهیم. ما برای مثال از Google Chrome استفاده میکنیم، اما بدانید که این آموزش برای هر مرورگری که روی سیستم خود نصب کردهاید، جواب میدهد.
- برای عوض کردن مرورگر پیش فرض ویندوز 11، ابتدا وارد بخش تنظیمات و سپس برنامهها شوید و برنامههای پیشفرض را انتخاب کنید.
- در بخش «تنظیم پیش فرضها برای برنامهها (Set defaults for applications)، به پایین اسکرول کنید و به جایی که مرورگر دلخواه شما فهرست شده است بروید یا نام آن را در قسمت «جستجوی برنامهها» تایپ کنید و روی روی برنامه مورد نظر کلیک کنید.
- در این قسمت فهرستی از فایلهای مرتبط با مرورگر و در زیر نام هر فایل، برنامهای که در حال حاضر با آن مرتبط است را میبینید. در ویندوز 11، نمیتوانید مرورگر پیش فرض خود را تنها با یک کلیک تغییر دهید؛ یعنی باید مرورگر اختصاص داده شده را برای هر فایلی تغییر دهید.
- به دنبال انواع فایلهای اختصاص داده شده به Edge، مانند .HTM, .HTML, HTTP, HTTPS, و شاید .PDF باشید (مگر اینکه یک برنامه مخصوص خواندن PDF را ترجیح دهید). روی مواردی که میخواهید تغییر دهید کلیک کنید.
هنگامی که برای اولین بار روی یک نوع فایل کلیک میکنید، ویندوز ممکن است سعی کند از هرگونه تغییر در مرورگر پیش فرض ویندوز 11 جلوگیری کند. - ممکن است یک پاپ آپ «Before you switch» دریافت کنید که از شما میخواهد Microsoft Edge را امتحان کنید، شما باید توجهی نکنید و مراحل را ادامه دهید و روی «Switch anyway» کلیک کنید. یک پنجره با متن «Keep using this app» در بالا و سایر مرورگرهای نصب شده خود دریافت خواهید کرد.
- موردی که میخواهید استفاده کنید را انتخاب کنید. (توجه داشته باشید که ممکن است برخی از انواع فایل وجود داشته باشد که مرورگر شما را به عنوان جایگزین پیشنهاد نکند.)
توجه: زمانی که این مطلب را میخوانید، ممکن است برخی از مرورگرها، سیستمی را ایجاد کرده باشند که به شما امکان میدهد مرورگر پیش فرض خود را راحتتر تغییر دهید. مثلاً اگر برای اولین بار فایرفاکس را باز کنید، از شما میپرسد که آیا میخواهید مرورگر پیش فرض شما شود؟ اگر اجازه دهید که این کار ادامه پیدا کند و به بخش «برنامههای پیش فرض» تنظیمات بروید، متوجه خواهید شد که فایرفاکس اکنون بهعنوان پیشفرض برای فایلهای HTM، HTML، HTTP. و HTTPS. تنظیم شده است و ممکن است Edge همچنان برای فایلهای PDF.، .SHTML، .SVG، XHT. و XHTML. فهرست شده باشد. در این صورت باید ادامه مطلب برای عوض کردن مرورگر پیش فرض ویندوز 11 دنبال کنید.
نکته دیگر اینکه: اگر Edge را به هر دلیلی باز کنید، پاپ آپ مورد انتظاری را دریافت خواهید کرد که از شما میخواهد به “تنظیمات مرورگر توصیه شده (recommended browser settings)” بازگردید.
تنظیم مرورگر پیش فرض ویندوز 11 پایان ماجرا نیست!
باید بدانید که داستان به همین جا ختم نمیشود! حتی پس از اینکه مرورگر پیش فرض خود را به چیزی غیر از Edge تغییر دادید، همچنان Edge را به عنوان مرورگر مناسب برای تعدادی از برنامههای ویندوز دریافت خواهید کرد. به عنوان مثال، پنجره جدید ویجت ویندوز 11 را باز کنید (با کلیک بر روی نماد ابزارکها در نوار وظیفه خود، چیزی که شبیه یک پنجره دو جداره است) و روی یکی از اخباری که در آنجا ظاهر میشود کلیک کنید تا پیوند باز شود، بله درست است … لینک مورد نظر بر روی مرورگر Edge باز میشود.
اگر چنین چیزی هم برای شما آزار دهنده است، میتوانید با استفاده از روش زیر برای غیر فعال کردن مرورگر پیش فرض ویندوز 11 اقدام کنید:
- وارد قسمت تنظیمات و سپس برنامهها شوید، روی گزینه برنامه های پیش فرض کلیک کنید.
- به پایین بروید تا «انتخاب پیش فرضها بر اساس نوع پیوند» را ببینید.
- روی آن کلیک کنید و سپس در کادر جستجو با عنوان «تنظیم پیش فرضها برای انواع پیوند»، «Edge» را تایپ کنید.
- در زیر برچسب “Microsoft-Edge” “Microsoft Edge” را خواهید دید. روی آن کلیک کنید و مرورگرهای دیگری را که میتوانید برای باز کردن آن پیوندهای تخصصی استفاده کنید، مشاهده خواهید کرد.
- جالب است بدانید که اگر کروم یا فایرفاکس را نصب کنید، آنها را به عنوان انتخاب نخواهید دید. اما اگر مرورگر Brave را نصب کنید، آن را بهعنوان یک گزینه خواهید دید و اگر این گزینه را انتخاب کنید، هر زمان که روی پیوند خبری در پنجره ویجت کلیک کنید، آن لینک در Brave ظاهر میشود.
ترفندهای خفن ویندوز یازده را بدانید!
مرورگر پیش فرض ویندوز ١١ و EdgeDeflector
امکان دیگر ویندوز یازده EdgeDeflector است که در ابتدا برای پیدا کردن هر پیوندی در ویندوز 10 که مختص مرورگر Edge و بازنویسی آنها با مرورگر وب پیشفرض بود، ایجاد شد. ما پس از کمی مطالعه دریافتیم که آخرین نسخه آن یعنی؛ v1.2.3.0، با ویندوز 11 کار میکند.
بهتر است بدانید که خود ما این مورد را تست کردیم و دستورالعملهای راه اندازی آن را دنبال کردیم. اما متأسفانه، در حالی که برای اکثر پیوندها کار میکرد، وقتی روی پیوندی از منابع خبری در صفحه ویجتها کلیک کردیم، جواب مناسبی نگرفتیم، یعنی پیوند در کروم باز شد، اما هیچ یک از گرافیکهای آن وارد نشد.
اگر شما با تغییر مرورگر پیش فرض ویندوز ١١ خود مشکلی دارید و راه حلهای بالا جوابگوی آن نبودند، میتوانید از طریق کامنتها با ما در ارتباط باشید و مشکل خود را بازگو کنید.
سخن پایانی
ما در این مقاله تلاش کردیم تا به این سوال که چگونه مرورگر پیش فرض ویندوز را تغییر دهیم، پاسخ دهیم. در صورتی که برای تغییر مرورگر پیش فرض در ویندوز 11 همچنان با مشکل مواجه هستید، در بخش نظرات اعلام کنید.
theverge