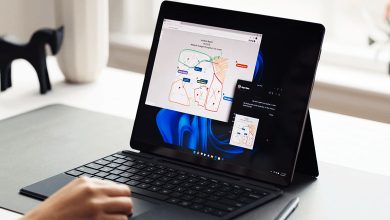تشخیص مدل مادربورد در سناریوهای مختلفی کاربرد دارد و البته، انجام این کار آسانتر از چیزیست که تصور کنید. در مقاله امروز، چند روش عملی و آسان برای پيدا كردن مدل مادربرد در ویندوز 10 و دیگر نسخههای سیستم عامل مایکروسافت را بیان میکنیم.
دلایل زیادی برای اینکه بخواهید برند مادربرد و شماره مدل آن را پیدا کنید، وجود دارد و برنامهریزی برای فروش، آشنایی با مشخصههای فنی یا آپدیت کردن بایوس و درایورهای سیستم عامل، تنها بخشی از این موارد هستند.
خوشبختانه، حتی اگر جعبه قطعات کامپیوتر شما در دسترس نباشد، از طریق ویندوز به آسانی میتوان مدل مادربورد را تشخیص داد.
تشخیص مدل مادربرد در ویندوز 10 و سایر نسخهها
احتمالا سریعترین و آسانترین راه برای فهمیدن مدل مادربرد در ویندوز 10، استفاده از ابزاری داخلی سیستم عامل ویندوز یعنی Windows System Information باشد.
برای باز کردن این بخش در ویندوز 10 کافیست از طریق منوی استارت، عبارت “System Information” را جستجو کنید تا اپلیکیشن مربوطه، نمایش داده شود.
یکی دیگر از راهها برای پيدا كردن مدل مادربرد در ویندوز 10 و ورود به این بخش، فشردن همزمان کلیدهای Win + R است؛ با این کار، صفحه Run باز شده و با جستجوی عبارت “msinfo32” میتوانید اطلاعات سیستمی خود را مشاهده کنید. این روش بیشتر مناسب افرادی است که کامپیوترهای قدیمی دارند. این افراد همچنین میتوانند از مسیر All Programs، سپس Accessories و System Tools، ابزار System Information را اجرا کنند.
با باز کردن System Information، در بخش System Summary میتوان به صورت کامل از جزئیات سیستم و همچنین مدل مادربورد مطلع شد:
توجه داشته باشید که این روش برای پیدا کردن مدل مادربورد در ویندوز 7 و 8 نیز کاربردی است.
استفاده از نرم افزارهای جانبی برای تشخیص مدل مادربورد
نهتنها نرم افزارهای جانبی و شخص ثالث رایگان هستند، بلکه حجم قابل توجهی از اطلاعات ارزشمند و مهم را یکجا در اختیار شما قرار میدهند. یکی از محبوبترین این نرم افزارها، CPU-Z است که آن را از طریق سایت سازنده یعنی CPUid میتوانید دانلود کنید.
برای فهمیدن مدل مادربرد با استفاده از برنامه CPU-Z، ابتدا باید این نرمافزار را دانلود و آن را اجرا کرد؛ سپس مطابق با تصویر ضمیمهشده، در سربرگ Motherboard، نام سازنده (Manufacturer) و همچنین شماره مدل (Model) را میتوان مشاهده کرد:
یکی دیگر از بهترین برنامههایی که میتواند جزئیات زیادی از مشخصههای فنی سیستم شما را نمایش دهد، Belarc Advisor است. این برنامه که از وبسایت Belarc قابل دریافت است، در کنار گزارشی کامل از مشخصات سخت افزاری و قطعاتی که روی سیستم شما نصب شدهاند، اطلاعاتی جامع از سیستم نرم افزاری را نیز در اختیارتان قرار خواهد داد. این برنامه حتی وجود مشکل در سیستم عامل و فقدان آپدیتهای امنیتی مایکروسافت را نیز گزارش میدهد که در نوع خود عالی است.
مطابق با تصویر ضمیمهشده، برای فهمیدن مشخصات و مدل مادربرد باید اطلاعات درجشده در بخش Main Circuit Board را مشاهده کنید:
خوشبختانه، برنامه دیگری هم هست که میتواند در این زمینه به شما حسابی کمک کند: Speccy یک برنامه حرفهای برای نمایش اطلاعات کامل سیستم است که در کنار ارائه گزارشهای نرم افزاری و سخت افزاری جذاب و جامع، قادر به نمایش دمای قطعات کامپیوتر نیز هست!
دستور مشاهده مدل مادربرد از طریق CMD
استفاده از Command Prompt یکی از روشهای قدیمی و کارآمد برای انجام کارهاست که همیشه میتوانید روی آن حساب کنید؛ حتی وقتی پای پیدا کردن مدل مادربورد در میان باشد!
برای شروع، عبارت CMD را در منوی استارت جستجو کرده و Command Prompt را اجرا کنید. حال در کادر بازشده، عبارت زیر را نوشته و کلید اینتر را فشار دهید:
با این دستور، اطلاعات کامل مربوط به سازنده مادربورد، شماره مدل، ورژن و در صورت امکان، شماره سریال آن در اختیارتان قرار خواهد گرفت:
با استفاده از نرم افزارهای جانبی، ابزار System Information و همچنین دستور CMD، به آسانی میتوان مدل مادربورد لپ تاپ را هم تشخیص داد.
دیدن مدل مادربورد از روی خود آن
این روش شاید بیشتر وقتی به کار آید که مادربوردی قدیمی دارید و جعبه آن را هم گم کردهاید. به صورت کلی، برند و شماره مدل تمامی مینبوردها با رنگی سفید، جایی روی مادربورد نوشته شده است. هرچند اگر سیستم شما قدیمی باشد، احتمالا به خاطر وجود نوشتههای زیاد یا پراکنده، کار شما در فهمیدن مدل مادربرد کمی دشوارتر باشد. به علاوه، اگر در برخی از مدلها، نام سازنده مانند چیزی که در تصویر ضمیمهشده قرار گرفته، دیده نمیشد، تعجب نکنید!
اگر احساس کردید شماره مدلی که روی مادربورد حک شده، کمی طولانی یا نامتعارف هست نیز میتوانید از گوگل کمک بگیرید. برای این کار کافیست عبارتی که روی مادربورد میبینید را در گوگل جستجو کنید.
پیدا کردن مدل مادربرد بسیار ساده است
دیدن مشخصات مادربورد در ویندوز 10، 7 یا 8 و همچنین فهمیدن مدل آن کار دشواری نیست و علاوه بر سیستم عامل، ابزارهای جانبی دیگری نیز وجود دارد که در دسترس شما قرار دارند.
اگر به جز مواردی که در بالا بیان کردیم، روش دیگری را میشناسید که برای فهمیدن مدل مادربورد میتوان از آن استفاده کرد، در بخش نظرات اعلام کنید تا آن روش را به نام خودتان بیان کنیم.
منبع