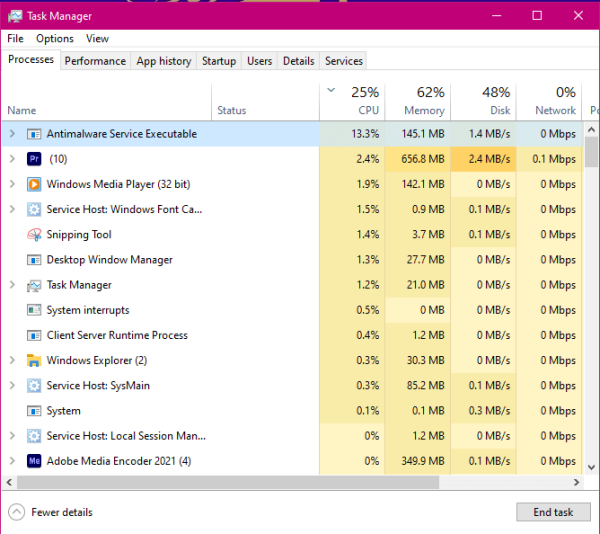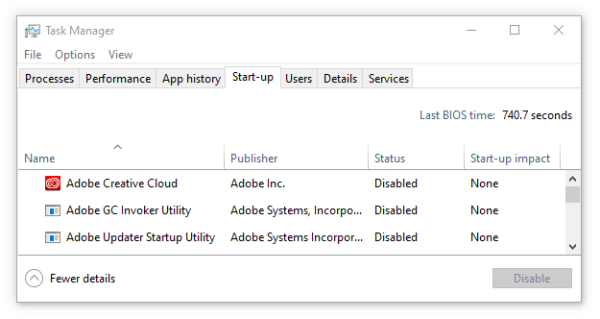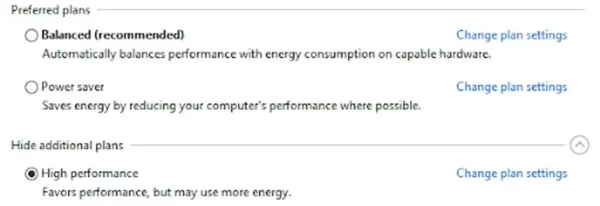با این روشها، میزان مصرف CPU از منابع سیستم را کاهش دهید
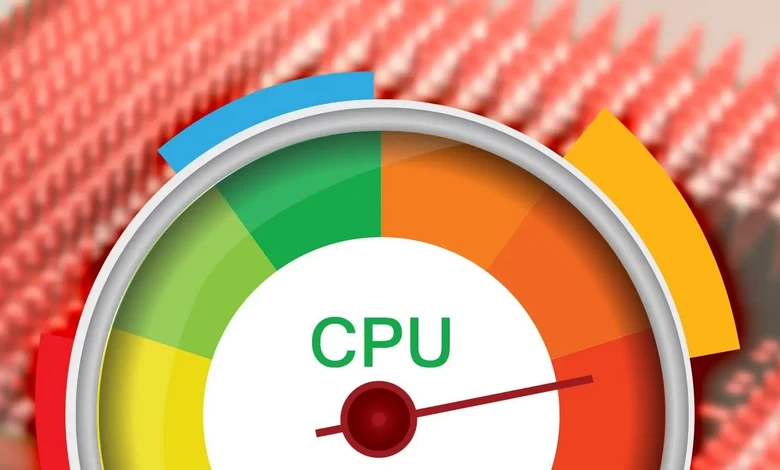
بالا بودن میزان استفاده CPU در کامپیوتر به صورت غیر معمول، یکی از مشکلات آزاردهنده در نسخههای مختلف ویندوز است که در نهایت به کاهش سرعت سیستم منتهی میشود. اگر شما هم چنین مشکلی دارید، همراه ما باشید راه حل آن را بیان کنیم.
پردازنده ها قلب تپنده هر دستگاه و مغز پردازشگر آن هستند و تمام فعالیتها از زیر نظر آنها میگذرد. تفاوتی ندارد که از چه وسیلهای استفاده میکنید؛ موبایل، کامپیوتر، ساعت یا حتی یک تلویزیون هوشمند. هرچه پردازنده قویتر باشد، سرعت نیز بالاتر خواهد بود. هرچند، مواقعی پیش میآید که میزان مصرف CPU سیستم بیش از حد افزایش پیدا کرده و در نتیجه محدود شدن منابع سخت افزاری سیستم، کاربران با افت سرعت شدید و کندی روبهرو میشوند. در این حالت CPU Usage بالا رفته و CPU 100 درصد کار میکند.
این مشکل حتی زمانی که در حال انجام بازیهای رایانهای هستید نیز میتواند گریبانگیر شما شود. در بسیاری از موارد، یک نرم افزار، سرویس یا فعالیت اضافی باعث اشغال شدن فضای CPU شده و در نهایت کاربران نمیتوانند با کامپیوتر کار کنند.
راههای زیادی برای نمایش میزان مصرف CPU در کامپیوتر هست. در ادامه، ضمن بیان برخی از این روشها، نحوه رفع مشکل 100 درصد شدن CPU در ویندوز 7، 8، 10 و 11 را بیان خواهیم کرد.
چرا CPU Usage بالاست؟
پاسخ ساده است: چون در حال استفاده از کامپیوتر و احتمالا انجام کارهای سنگین هستید! همانطور که گفتیم، پردازش تمام کارها در کامپیوتر بر عهده CPU است و اگر بازیها و نرم افزارهای مخلتف را به صورت همزمان اجرا کرده یا مشغول انجام کارهای سنگین با سیستم خود شوید، با بالا بودن CPU Usage مواجه خواهید شد.
نخستین کار برای حل مشکل ١٠٠ درصد شدن CPU در ویندوز، پیدا کردن عامل آن است. برای این کار، ابتدا لازم است روی نوار وظیفه راستکلیک کرده و سپس Task Manager را انتخاب کنید (با فشردن همزمان کلیدهای ESC + Ctrl + Shift هم میتوانید این پنجره را باز کنید)؛ سپس روی گزینه More Details در گوشه تسک منجر کلیک کنید تا اطلاعات بیشتری نمایش داده شود.
در اینجا درصد استفاده هر اپلیکیشن یا سرویس از منابع سخت افزاری سیستم شما به تفکیک نمایش داده شده است. با کلیک روی سربرگ CPU، اپلیکیشن ها به ترتیب بیشترین استفاده، لیست میشوند و در بالاترین ردیف قرار میگیرند.
توجه داشته باشید که بازیهای کامپیوتری و نرم افزارهای سنگین مانند 3dmax یا Adobe After Effects برای اجرای صحیح به مقادیر زیادی از منابع سخت افزاری نیاز دارند و هنگام اجرای آنها یا اجرای تعداد زیادی نرم افزار به صورت همزمان کاملا طبیعی است که شاهد بالا رفتن میزان استفاده CPU باشیم. در حقیقت، رفتن CPU Usage روی 100 درصد بهنوعی نشاندهنده قدرت پایین پردازنده شماست چرا که نمیتواند منابع کافی در اختیار این برنامهها قرار دهد و در این حالت ممکن است شاهد کندی و افت سرعت باشید.
اما اگر مطمئن هستید که پردازنده شما به اندازه کافی قوی هست و بالا بودن CPU Usage عادی نیست، بهتر است ادامه مقاله را مطالعه کنید.
کاهش میزان استفاده CPU
حالا که متوجه شدیم کدام نرم افزار بیشترین استفاده را از منابع کامپیوتری دارد، باید برای رفع آن اقدام کنید.
راههای زیادی برای حل این مسئله وجود دارد. توصیه میکنیم کارهایی که در اینجا بیان کردهایم را به ترتیب انجام دهید و اگر تا مرحله ششم نتیجه نگرفتید، سراغ پنج مرحله بعدی بروید.
1. کامیپوتر را ریاستارت کنید
یکی از روشهایی که از دیرباز همیشه جواب داده، ریاستارت کردن کامپیوتر است. در بسیاری از موارد، این کار با حذف فایلهای موقت ویندوز و برنامههای دیگر میتواند مشکل بالا بودن درصد CPU را حل کند، به خصوص اگر مدت زمان زیادی باشد که سیستم را ریاستارت نکرده باشید.
2. بستن برنامههای در حال اجرا
وارد Task Manager شده و از زبانه CPU، نرم افزارهایی که بیشترین میزان استفاده CPU را دارند، مشخص کنید:
در تصویر بالا، Antimalware Service Executable که مربوط به سرویس آنتی ویروس ویندوز 10 است، حدودا 13.3 درصد از منابع پردازنده را اشغال کرده، در حالی که این میزان برای Adobe Premiere حدود 2.5 درصد است.
در اینجا میتوان با راستکلیک روی هرکدام از برنامهها یا سرویسهای ویندوز و انتخاب گزینه End Task، نرم افزاری که منابع پردازنده را بیش از همه اشغال میکند، به صورت کامل بست.
برخی مواقع، سرویسهای جانبی اپلیکیشن های مختلف نیز حجم زیادی از پردازنده را اشغال میکنند. مثلا سرویس
اگر ورودیهایی مانند Runtime Broker و Windows Session Manager و حتی کورتانا را هم در این لیست میبینید که درصدی بیشتر از حالت نرمال دارند، حتما باید علت آن را پیدا کنید. پیشتر نیز در مورد شیوه غیر فعال کردن کورتانا در ویندوز 11 صحبت کرده بودیم. معمولا این موارد و برخی دیگر از سرویسها هنگام استفاده از ویندوز، در مجموع و بدترین حالت، کمتر از 10 درصد از فضای پردازنده را اشغال میکنند. با این وجود، برخی باگها در سیستم عامل باعث میشود این درصد برای سرویسهایی که گفتیم به 50 درصد یا بیشتر هم برسد.
اگر با بعضی از ورودیها آشنا نبودید، میتوانید نام آنها را در اینترنت جستجو کرده و دلیل بالا رفتن CPU Usage برای آنها را پیدا کنید.
3. آپدیت درایورها برای کاهش میزان استفاده CPU
اگر بعضی از پروسهها در ویندوز همچنان مقادیر زیادی از منابع پردازنده را اشغال میکنند، میتوان سراغ آپدیت درایورهای آنها رفت. بهروزرسانی درایورهای نرم افزاری، این امکان را به شما میدهد که باگها و مشکلات نرم افزاری را به حداقل برسانید.
بدین منظور، از منوی استارت، عبارت Settings را جستجو کرده و وارد آن شوید؛ سپس روی Update & Security و نهایتا روی Check for Updates کلیک کنید. با این کار، درایورهای مهم ویندوز و بستههای نرم افزاری مورد نیاز روی کامپیوتر نصب خواهد شد. از این طریق معمولا میتوان درایور کارتهای گرافیک مانند Nvidia و AMD را هم آپدیت کرد تا مشکلات نرم افزاری حین اجرای بازیها تا حد ممکن کاهش پیدا کند.
بعضی باگهای خاص هم با آپدیت بایوس مادربورد برطرف میشوند. این کار صرفا به صورت دستی انجام میشود. از آنجایی که انجام این کار کمی تخصصیتر است، اکیدا توصیه میکنیم بایوس را فقط در حالتی آپدیت کنید که مطمئن هستید مشکل ١٠٠ درصد شدن CPU برطرف میشود.
4. بستن برنامههای استارت آپ
یکی از بهترین راهها برای کاهش میزان استفاده CPU و جلوگیری از اجرای سرویسهای اضافی، غیر فعال کردن آنها در استارت آپ است. با این کار، از اجرای برنامههای اضافی به محض بالا آمدن ویندوز جلوگیری شده و سرعت راهاندازی اولیه کامپیوتر نیز تا حد زیادی افزایش پیدا میکند.
بدین منظور، کلیدهای Esc + Ctrl + Shift را فشار داده و بعد از باز شدن Task Manager، روی سربرگ Startup کلیک کنید؛ در اینجا لیستی از برنامهها و سرویسهایی که همراه با بوت ویندوز اجرا میشوند، نمایش داده شده است:
در این تصویر، سرویسهای شرکت Adobe را میبینیم که همراه با برنامههایی نظیر فتوشاپ، پریمیر و … روی سیستم نصب شده و در لیست استارت آپ ویندوز قرار دارند.
برای دستهبندی بهتر، روی ستون Publisher کلیک کرده و سراغ برنامههایی بروید که در ابتدای آنها، نام Microsoft Corporation نباشد.
در پایان، روی برنامه مورد نظر کلیک کرده و گزینه Disable را در گوشه سمت راست انتخاب کنید تا برنامه مورد نظر غیر فعال شده و دیگر شاهد اجرای آن در دفعات بعدی راهندازی ویندوز نباشیم.
5. مدیریت مصرف انرژی
بعضی وقتها تنظیمات نادرست مربوط به مدیریت مصرف انرژی در کامپیوتر هم روی عملکرد پردازنده تاثیر منفی میگذارد.
فارغ از اینکه از کدام نسخه ویندوز استفاده میکنید، کافیست عبارت Power Options یا Edit Power Plan را در منوی استارت جستجو کنید تا مستقیما وارد این صفحه شوید:
در اینجا، روی Show additional plans کلیک کرده و گزینهای که در آن از حداکثر توان سیستم استفاده میشود (Best Performance) را انتخاب کنید:
حال میزان استفاده CPU را از طریق task manager بررسی کنید و ببینید که مشکل حل شده است یا نه.
6. اسکن کامپیوتر برای پیدا کردن ویروس
اگر هیچکدام از روشهای بالا جواب نداد و همچنان شاهد مصرف غیر عادی پردازنده بودید، احتمال وجود یک بدافزار یا ویروس در سیستم شما دور از ذهن نیست. برخی از ویروسها، حجم زیادی از فضای پردازنده و کارت گرافیک را برای مقاصد خاص (مثلا استخراج ارزهای دیجیتال) اشغال میکنند و بدتر اینکه نام آنها در Task Manager به صورت Runtime Broker یا Cortana.exe نشان داده میشود!
قدرت آنتی ویروس داخلی ویندوزهای 7، 8، 10 و 11 به اندازه کافی بالا هست؛ ولی اگر لازم دانستید میتوانید توسط یکی از ویروسکشهای قویتر مانند بیت دیفندر، کسپرسکی، آویرا و … موضوع را بررسی کنید.
7. خاموش کردن ویژگی Superfetch
برای کاهش مصرف CPU در ویندوز 10 و 11، کاربران میتوانند Superfetch را غیر فعال کنند. البته ما این موضوع را اصلا توصیه نمیکنیم چرا که وظیفه Superfetch، آمادهسازی نرم افزارهای ویندوز پیش از اجرای آنهاست و روی سرعت انجام کارها تاثیر بسیار زیادی خواهد داشت.
با این وجود، اگر قادر به رفع مشکل بالا بودن استفاده سی پی یو نیستید، برای غیر فعال کردن این ویژگی لازم است مراحل زیر را دنبال کنید:
- کلیدهای Win + R را فشار دهید تا پنجره Run باز شود.
- عبارت services.msc را تایپ و کلید اینتر را فشار دهید.
- در پنجره بازشده، به سمت پایین حرکت کرده و سرویس Superfetch را پیدا کنید؛ سپس روی آن راستکلیک کرده و Properties را بزنید.
- روی منوی مقابل Startup type کلیک کرده و Disabled را انتخاب کنید.
- در نهایت روی Apply کلیک کرده و کامپیوتر را ریاستارت کنید.
8. تمیزکاری پردازنده به منظور جلوگیری از داغ شدن
شاید بگویید این موضوع ارتباطی با عملکرد پردازنده ندارد، اما باید گفت وجود آلودگیها و گردوغبار زیاد روی پردازنده بعضا باعث بالا رفتن دمای آن و ایجاد گلوگاه میشود؛ اتفاقی که در نهایت روی عملکرد CPU اثر منفی خواهد گذاشت. با ایجاد گلوگاه برای پردازنده نیز شانس بالا رفتن میزان استفاده از پردازنده بسیار خواهد بود.
9. نصب دوباره ویندوز برای حل مشکل بالا بودن میزان استفاده CPU
اگر حالت ذخیره نقاط بازیابی (Restore Points) روی سیستم شما فعال است، سعی کنید ویندوز خود را به زمان قبل از مواجه شدن با مشکل 100 درصد شدن سی پی یو برگردانید؛ حالتی که البته اغلب روی کامپیوترها غیر فعال است و کمتر کسی از آن استفاده میکند.
اگر همچنان مشکلات بالا پابرجا بود، احتمالا چارهای جز نصب مجدد ویندوز نخواهید داشت. این کار البته شاید کمی زمانبر و آزاردهنده باشد، به خصوص اگر نرم افزارهای زیادی را روی کامپیوتر خود نصب داشته باشید. با این حال، مشکل ١٠٠ شدن پردازنده را برطرف خواهد کرد.
سوالات متداول
دلیل بالا رفتن CPU Usage چیست؟
استفاده نرم افزارها و سرویسهای مختلف از منابع سخت افزاری از جمله پردازنده، علت زیاد شدن CPU Usage و تغییر درصد آن است.
چرا CPU 100 درصد کار میکند؟
اگر پردازنده توان کافی برای اجرای وظایف را نداشته باشد، میزان استفاده CPU روی 100 خواهد رفت. ویروسی شدن و مشکلات نرم افزاری هم از دلایل 100 درصد شدن CPU هستند.
چرا CPU داغ میکند؟
وجود گردوغبار روی پردازنده، سیستم خنککننده ضعیف، از بین رفتن خمیر سیلیکون و تهیه نامناسب، از دلایل اصلی داغ شدن CPU هستند.
سخن پایانی
بالا رفتن غیر طبیعی میزان استفاده CPU اتفاق عجیبی نیست و اکثر کاربران، برای یک بار هم که شده با این مشکل مواجه شدهاند.
خوشبختانه روش های زیادی برای حل مشکل 100 درصد شدن CPU وجود دارد که ما در این مقاله تلاش کردیم برخی از بهترین موارد را بیان کنیم. بسیاری از سایتها به انجام کارهای دیگری مانند دیفرگ کردن هارد، دستکاری رجیستری و … هم اشاره کردهاند که ما واقعا انجام آنها را لازم نمیدانیم.
بهترین راه برای کاهش مصرف پردازنده در ویندوز 10 و دیگر نسخه های این سیستم عامل، مدیریت برنامههای در حال اجرا و جلوگیری از ویروسی شدن سیستم است.
اگر روش بهتری برای مدیریت میزان استفاده CPU میشناسید، در بخش نظرات اعلام کنید تا به نام خودتان به مقاله اضافه شود.