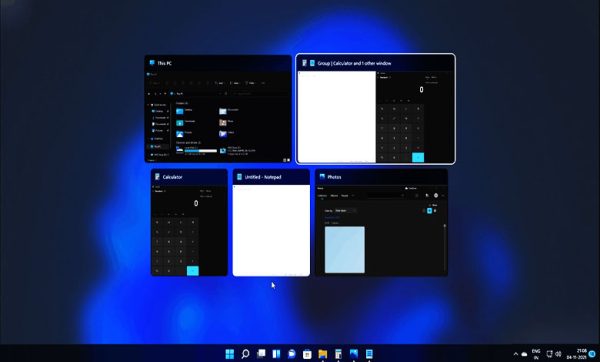استفاده از قابلیت های Snap Group در ویندوز 11
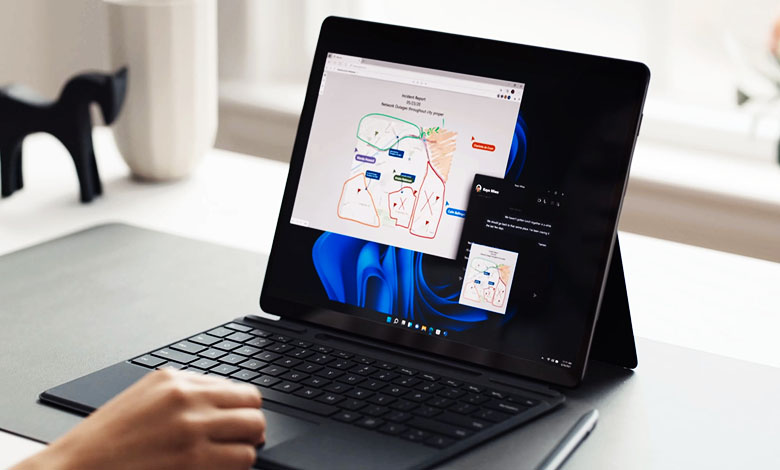
Snap Group در ویندوز 11 یکی از دهها ویژگی جدیدی است که ویندوز برای راحتی کار کاربران به ارمغان میآورد. اگرچه قبلاً هم در ویندوز 10 ویژگی multitask وجود داشته و میتوانستید پنجرهها را به مکانهای مختلف روی صفحه نمایش خود اسنپ کنید، اما ویندوز 11 این ویژگی را به سطح بالاتری ارتقا میدهد.
Snap Groups به عنوان یکی از جدیدترین ترفندهای ویندوز 11، در واقع گروههایی هستند که هنگام ایجاد یک طرحبندی از طریق ویژگی Snap layouts در ویندوز 11 ذخیره میشوند. اگر نحوه کار Snap Group ویندوز ١١ را نمیدانید، پس لازم است امروز با راهنمای ما همراه شده تا زیر و بم آن را به شما نشان دهیم.
نحوه کار Snap Group ویندوز 11
مرحله 1: ایجاد طرح بندی Snap Group در ویندوز ١١
قبل از ایجاد یک snap group، ابتدا باید یک طرح بندی اسنپ ایجاد کنید تا بتوانید با استفاده از آن مولتی تسک انجام دهید. شما میتوانید این کار را در چند مرحله ساده نیز خلاصه کنید. برای شروع، میتوان با باز کردن تمام برنامههایی که میخواهید با آنها چند کار را به صورت همزمان انجام دهید، یک طرح بندی Snap با استفاده از Snap navigation ایجاد کنید.
هنگامی که همه برنامهها را باز کردید، یکی از آنها را به جلوی صفحه بکشید و ماوس خود را روی دکمه Maximize (قسمت دوم از سمت چپ در سمت راست بالای صفحه نمایش خود) بگردانید، یکی از شش مدل آن را مشاهده خواهید کرد و سپس میتوانید اصطلاحاً پنجرههای باز خود را تایل و یا اسنپ کنید.
حال شما میتوانید دو پنجره را کنار هم با سایز یکسان، به صورت ویندو اسکرین مینور و ماژور، به صورت سه ستون نامساوی، سه ستون عمودی مساوی و … تایل کنید. حتی میتوانید پنجرهها را در یک شبکه چهارتایی نیز گروه بندی کنید.
پس از زدن دکمه Snap Layout کافیست روی یک برنامه کلیک کنید. ویندوز راههایی را به شما پیشنهاد میکند تا بتوانید سایر برنامهها را برای پر کردن Snap Layout کمی بعد تایل کنید. خوبی Snap Group در ویندوز 11 این است که پس از این مراحل میتوانید به کار با پنجرههای باز خود که اکنون به خوبی سازماندهی شده اند، ادامه دهید.
مرحله 2: بررسی تسکبار برای Snap Groups
هنگامی که یک طرح بندی Snap در ویندوز 11 ایجاد کردید، میتوانید به تسک بار خود بروید. ماوس را روی نوار وظیفه خود نگه دارید تا گروه جدید اسنپ را ببینید. گروه باید به وضوح برچسب گذاری شود و پیش نمایشی از گروه را در همان طرحی که ایجاد کردید مشاهده خواهید کرد. میتوانید بدون نیاز به کنترل هر پنجره بهصورت مجزا، مانند ویندوز 10، گروه را به یکباره کوچک کنید و به آن دسترسی پیدا کنید. همچنین با ترکیب کردن پنجرهها به تمیز نگه داشتن پایین صفحه کمک میکنید.
آشنایی بیشتر با Snap Group در ویندوز 11
حال ممکن است سوال پیش بیاید که اگر طرحبندیهای اسنپ یا گروههای اسنپ را ندیدیم، چه کاری باید انجام دهیم؟!!
طبق آموزش وبسایت آلومگ طرحبندیهای Snap Group در ویندوز ١١ باید بهطور پیشفرض در ویندوز 11 روشن باشند. اگر این ویژگی را نمیبینید، این احتمال وجود دارد که تنظیمات آن غیرفعال شده باشد.
البته شما خیلی راحت میتوانید دوباره آن تنظیمات را فعال کنید. تنظیمات ویندوز 11 را باز کنید و سپس روی System کلیک کنید. از آنجا روی Multitasking کلیک کنید. مطمئن شوید که گزینه Snap Windows روشن است. سپس، روی فلش رو به پایین در کنار گزینه کلیک کنید و مطمئن شوید که تمام کادرهای دیگر علامت زده شدهاند. اکنون میتوانید از آپشن مولتی تسک در ویندوز 11 لذت ببرید و از رایانه شخصی خود نهایت استفاده را ببرید!
digitaltrends