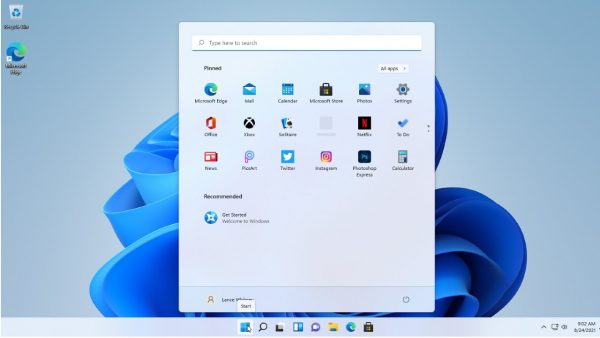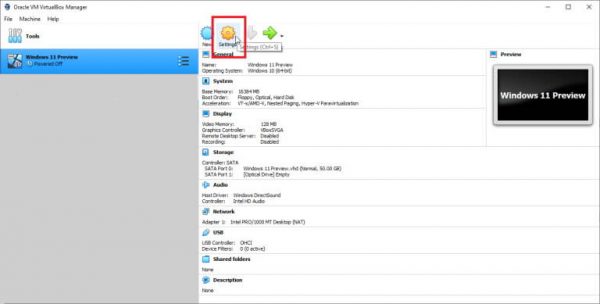آموزش تصویری نصب و اجرای ویندوز 11 روی ماشینهای مجازی

سریعترین و بهترین راه برای آشنایی با سیستم عامل جدید مایکروسافت، نصب ویندوز 11 در ماشین مجازی است. اگر به دنبال یک آموزش کامل و تصویری برای اجرای ویندوز 11 روی vmWare یا VirtualBox هستید، در ادامه همراه آلومگ باشید.
نسخه جدید سیستم عامل اهالی ردموند حالا در اختیار کاربران قرار گرفته است و این روزها، بسیاری از کاربران به دنبال نصب و اجرای ویندوز 11 روی ماشین های مجازی هستند. البته، این نسخه از ویندوز فعلا در مرحله آزمایشی است؛ با این حال، بسیاری از کاربران دوست دارند زودتر با ویندوز 11 آشنا شوند.
راههای مختلفی برای نصب و اجرای ویندوز 11 وجود دارد که شاید هیچکدام از آنها به اندازه استفاده از یک نرم افزار شبیهساز مجازی، ساده و مطمئن نباشد. این نرم افزارها علاوه بر عدم نیاز به سخت افزار جداگانه یا نصب ویندوز جدید در کنار ویندوز قبلی، به شما اجازه میدهند که مقدار مشخصی از منابع سیستمی خود را به آنها اختصاص داده و آزادانه، سیستم عامل های دیگر را روی کامپیوتر خود نصب کنید. هرچند، تنها عیب استفاده از این نرم افزارها، سرعت نسبتا پایینتر و احساس لنگ و تاخیر است چرا که نرم افزار نمیتواند از تمام منابع سخت افزاری شما به صورت کامل استفاده کند. البته، اگر حجم حافظه رم و هارد شما بالا باشد، نباید با آن مشکل خاصی داشته باشید.
در آموزش امروز، شیوه اجرا و نصب ویندوز 11 روی ماشین مجازی معروف VMware Workstation Player و Oracle VM VirtualBox را بر اساس آموزشی که در وبسایت PCMag درج شده، خواهیم آموخت.
البته، همینجا باید بگوییم که مشکلی با نصب Windows 11 Preview روی VMware نبود، اما در نرم افزار VirtualBox لازم است تغییراتی جزئی را در تنظیمات اعمال کنید که در ادامه، به دقت در مورد آنها سخن خواهیم گفت.
آموزش نصب ویندوز 11 روی Vmware و VirtualBox، چند بخش مختلف و همچنین یک پیشنیاز اساسی دارد که در ادامه، به تفصیل در مورد آنها صحبت میکنیم.
دانلود فایل ISO ویندوز 11
قبل از شروع هر کاری، باید فایل نصبی ISO ویندوز 11 را از وبسایت رسمی مایکروسافت دانلود کنید. البته، برای این کار لازم است در وبسایت این شرکت نیز یک حساب کاربری بسازید. توجه داشته باشید که حین ساخت حساب کاربری، باید تمام شرایط و قوانین تعیینشده توسط مایکروسافت را نیز بپذیرید.
بعد از ورود به صفحه Windows Insider، شرایط و ضوابط مایکروسافت را پذیرفته و روی Register کلیک کنید.
برای نصب ویندوز 11 در ماشین مجازی، پس از ثبتنام، به صفحه مربوطه منتقل شده و باید یکی از نسخههای ویندوز 11 را انتخاب کنید.
پیشنهاد ما، جدیدترین نسخه پایدار است. اگر به دنبال نسخههای آزمایشی باشید ممکن است با ورژنهای مختلف مانند Beta و Dev برخورد داشته باشید. در مورد تفاوتهای این دو نسخه، باید گفت ورژن Dev پایداری پایینتری داشته و شامل آخرین آپدیتها میشود، در حالی که ورژن Beta پایداری بالاتری داشته اما برخی از آپدیتها را شامل نمیشود.
نسخه دلخواه خود را انتخاب کرده و سپس روی Confirm کلیک کنید.
در مرحله بعدی ابتدا باید زبان محصول خود را مشخص کرده و سپس روی Download کلیک کنید تا نسخه انتخابی، دانلود شود.
نصب ویندوز 11 روی VMware
بعد از دریافت فایل رسمی مایکروسافت، حالا نوبت به نصب ویندوز 11 در ماشین مجازی آن میرسد.
VMware Workstation Player یک نرم افزار رایگان غیر تجاری است که البته نسخه اختصاصی آن برای بنگاههای تجاری، 149 دلار قیمت دارد. این یعنی ما قصد کار کردن با یک برنامه حرفهای را داریم.
نسخه رایگان این برنامه را از وبسایت رسمی VMware دانلود کرده و بعد از نصب و اجرای برنامه، روی دکمه Create a New Virtual Machine کلیک کنید تا کار ساخت ماشین مجازی آغاز شود.
در پنجره New Virtual Machine Wizard، روی Installer disc image file کلیک کرده و سپس فایل ISO که پیشتر دانلود کرده بودید را انتخاب و روی Next کلیک کنید.
در مرحله بعدی باید اصطلاحا سیستم عامل مهمان یا همان چیزی که قصد نصب ویندوز 11 بر روی آن را دارید، انتخاب کنید. در اینجا لازم است Microsoft Windows و Windows 10 x64 به ترتیب انتخاب شوند.
در مرحله باید برای سیستم عامل در حال نصب، یک اسم انتخاب کرد. پیشنهاد میکنیم اسمی مانند Windows 11 Preview را انتخاب کنید تا در هر قسمت، به آسانی قادر به پیدا کردن آن باشید. در اینجا همچنین باید محل ذخیره اطلاعات مربوط به این ماشین مجازی را نیز انتخاب کرد.
در پنجره بعدی، فضای پیشنهادی برای ویندوز 11 را تایید کنید. اگر قصد جابجایی ماشین مجازی خود را نداشته و میخواهید آن را روی کامپیوتر خود نگه دارید، گزینه Store virtual disk as a single file option را انتخاب کرده و سپس روی Next کلیک کنید.
پنجره بعدی، تنظیمات مربوط به ماشین مجازی شما را نشان میدهد. اگر قصد تغییر هرکدام از تنظیمات مربوطه را دارید، روی Customize Hardware کلیک کنید. به عنوان مثال، میتوان میزان حافظه رم اختصاص داده شده به این ماشین مجازی را از مقدار پیشنهادی 1 یا 2 گیگابایت، به 8 گیگابایت افزایش داد تا بعد از نصب ویندوز 11 روی ماشین مجازی و حین کار با آن، به مشکل نخورید.
در صفحه هوم (صفحه اصلی نرم افزار)، مطمئن شوید که ماشین مجازی ساختهشده را انتخاب کردهاید؛ سپس روی Play virtual machine کلیک کنید تا نصب ویندوز آغاز شود.
این بخش از آموزش نصب ویندوز 11 روی ماشین مجازی اهمیت زیادی دارد چرا که به نصب کردن خود سیستم عامل مربوط میشود؛ پس مراحل زیر را بهدقت دنبال کنید.
در مراحل بعدی، پس از انتخاب زبان، روی گزینه Install Now کلیک کنید. در اینجا احتمالا از شما لایسنس مربوطه را میخواهد و اگر شما هیچ شماره سریالی ندارید، کافیست گزینه I don’t have a product key را انتخاب کنید.
توجه داشته باشید که فعالسازی ویندوز، همیشه بعد از نصب هم امکانپذیر است. در نهایت، ورژن دلخواه از ویندوز 11 را انتخاب کرده و روی Next کلیک کنید به پنجره بعدی منتقل شوید.
در این صفحه، دو گزینه وجود دارد که قسمت اول مربوط به آپگرید نسخه قبلی ویندوز و قسمت دوم مربوط به نصب با تنظیمات دلخواه است و چون ما در حال نصب ویندوز 11 در ماشین مجازی هستیم، باید گزینه دوم یعنی Custom: Install Windows only (advanced) را انتخاب کنیم.
در ادامه نصب ویندوز 11 در ماشین مجازی از شما خواسته میشود که محل نصب Windows 11 را تعیین کنید. قاعدتا فقط یک گزینه یعنی Drive 0 Unallocated Space باید پیش روی شما باشد.
بعد از کامل شدن پروسه نصب ویندوز 11 روی VMware، میتوانید از تمام امکانات نسخه جدید سیستم عامل مایکروسافت استفاده کنید.
اگر میخواهید آپدیتهای جدیدتر Insider را روی ماشین مجازی خود دریافت کنید، مراحل زیر را به ترتیب باید انجام دهید:
- روی Settings کلیک کنید.
- وارد Windows Update شوید.
- Windows Insider Program را انتخاب کنید.
- روی لینک Open Diagnostics & feedback کلیک کرده و کلید مربوط به Send optional diagnostic data را فعال کنید.
- به پنجره قبلی بازگشته و گزینه Get started را انتخاب کنید.
در ادامه نصب ویندوز 11 روی VMware، یک صفحه جدید برای شما باز میشود که در آن باید روی Link an account کلیک کرده و اکانت مایکروسافتی را انتخاب کنید که پیشتر برای برنامه Insiders انتخاب کرده بودید.
در مراحل بعدی همچنین باید روی کانال تست (یکی از گزینههای Dev یا Beta) کلیک کرده و قوانین مایکروسافت را قبول کنید. در نهایت لازم است سیستم مجددا راهاندازی شود.
کار ما هنوز تمام نشده است! به عنوان گام آخر، باید VMware Tools را هم به منظور بهبود عملکرد این نرم افزار شبیهساز روی سیستم خود نصب کنید. در بخش پایینی پنجره این نرم افزار،گزینهای وجود دارد که شما را به نصب این مجموعه از برنامهها دعوت میکند؛ روی آن و سپس Install Tools کلیک کنید تا عملیات نصب آغاز شود. اگر این گزینه را نمیبینید، وارد This PC شده و بعد از ورود به DVD Drive، فایل نصبی setup.exe را اجرا کنید.
بعد از اتمام نصب تمام برنامهها، مجددا یک بار دیگر ویندوز خود را (ماشین مجازی) را ریاستارت کنید تا بدون هیچ مشکلی قادر به استفاده از ماشین مجازی با حداکثر عملکرد باشید.
آموزش نصب ویندوز 11 در ماشین مجازی VirtualBox
Oracle VM VirtualBox یک برنامه متن باز رایگان است که تمام کاربران قادر به دانلود و نصب آن هستند. برای دانلود این نرم افزار، باید به صفحه دانلود VirtualBox مراجعه کرده و مطابق با سیستم عاملی که دارید، نسخه مربوطه را دریافت کنید.
بعد از اجرای برنامه، برای نصب ویندوز 11 روی ماشین مجازی باید مراحل زیر را بهترتیب دنبال کرد:
بعد از نصب و اجرای برنامه، در صفحه اصلی آن، روی گزینه New کلیک کنید.
در پنجره بازشده، باید نام ماشین مجازی و محل ذخیره فایلهای آن را انتخاب کرد؛ سپس نوع و سیستم عامل را مشخص کرده و ورژن آن را به Windows 10 (64-bit) تغییر دهید و روی Next کلیک کنید.
مثل چیزی که بالاتر به آن اشاره کردیم، در اینجا هم باید مقدار حافظه رمی که قصد دارید به ماشین مجازی خود اختصاص دهید را تعیین کنید. حداقل میزان، بر خلاف نرم افزار VMware، چهار گیگابایت است که التبه این مقدار را در صورت امکان میتوان افزایش داد.
مقدار فضای پیشنهادی برای ذخیره اطلاعات را تایید کرده و سپس Create a virtual hard disk now را انتخاب و روی Create کلیک کنید.
در پنجره بعدی، چند گزینه پیش روی شما خواهد بود که لازم است VHD (Virtual Hard Disk) انتخاب شود.
در مرحله بعدی، اگر فضای کافی روی سیستم خود دارید و میخواهید سرعت بالاتری را تجربه کنید، Fixed size را انتخاب کنید.
پنجره بعدی جایی است که در آن باید مسیر، نام و فضایی که قصد اختصاص آن به ماشین مجازی خود را دارید، تایید کنید. در نهایت، روی Creare کلیک کرده و منتظر بمانید تا ماشین مجازی شما ساخته شود.
حال ماشین مجازی شما ساخته شده و آماده نصب Windows 11 است. هرچند، پیش از نصب این سیستم عامل روی VirtualBox، باید برخی تنظیمات را تغییر داد تا در خلال نصب ویندوز 11 در ماشین مجازی، مشکلی به وجود نیاید.
بدین منظور، روی آیکون تنظیمات کلیک کرده و زبانه System را انتخاب کنید. زیر بخش Motherboard، تیک گزینه Floppy را برداشته و از بخش مربوط به Processor، تعداد هستههای پردازنده را به حداقل 4 افزایش دهید.
حالا باید روی زبانه Display کلیک کرده و ضمن افزایش Video Memory به 128 گیگابایت، کنترلر گرافیک را هم به VBoxSVGA تغییر دهید.
مطابق با تصویر ضمیمهشده، از زبانه Storage روی مقدار Empty کلیک کرده و بعد از انتخاب علامت دیسک آبیرنگ، گزینه Choose a disk file را انتخاب کنید. در اینجا باید فایل ISO ویندوز 11 که پیشتر دانلود کرده بودید، انتخاب شود.
در نهایت، OK را زده و پنجره تنظیمات را ببندید.
ماشین مجازی Windows 11 VM (یا هر نام دیگری که برای آن برگزیدید) را انتخاب کرده و سپس روی Start کلیک کنید تا پروسه مربوط به نصب ویندوز 11 در ماشین مجازی آغاز شود. در اینجا، تمام کارهایی که باید انجام دهید، دقیقا مطابق با چیزی است که در آموزش مربوط به استفاده از VMware بیان کردیم.
بعد از تایید زبان، عبور از پنجره لایسنس، انتخاب نسخه و نهایتا نصب ویندوز، وارد حساب کاربری متصل به Insiders شده و گامهایی که بالاتر به آنها اشاره کردیم را تکرار کنید. در نهایت نیز یک بار ماشین مجازی شما باید ریاستارت شود.
در ادامه آموزش نصب ویندوز 11 در vmvare، برای بهبود عملکرد، بهتر است نرم افزارهای جانبی VirtualBox تحت عنوان Guest Additions را نیز نصب کنید.
بدین منظور، روی منوی Devices کلیک کرده و Insert Guest Additions CD Image را انتخاب کنید.
منتظر بمانید تا عملیات نصب آغاز شود؛ اگر هیچ اتفاقی نیفتاد، به صورت دستی از طریق اکسپلورر ویندوز وارد CD Drive (D:) شده و فایل VBoxWindowsAdditions.exe را اجرا کنید.
مراحل بعدی را دنبال کنید تا عملیات نصب ابزارهای اضافی این برنامه نیز به پایان برسد. در پایان، کافیست یک بار ماشین مجازی خود را ریاستارت کنید تا بتوانید از حداکثر توان آن استفاده کنید.
نصب ویندوز 11 روی ماشین مجازی واقعا ساده است
نصب ویندوز ١١ در ماشین مجازی یک مزیت بسیار بزرگ دارد: شما بدون تهیه لایسنس اصلی مایکروسافت یا بدون نیاز به استفاده از یک سیستم دیگر که اطلاعات بسیاری روی آن قرار گرفته است، میتوانید از سازگاری کامپیوتر خود با این سیستم مطلع شده و با امکانات، رابط کاربری و قابلیتهایی که ویندوز 11 دارد، به صورت کامل آشنا شوید.
هرچند، حالا چند سالی از عرضه این سیستم عامل میگذرد و ویندوز 11 هم حالا بهینهتر و پیشرفتهتر از هر زمان دیگری شده است.
اگر کامپیوتر شما به هر دلیلی پر شده و فضای کافی برای نصب نرمافزارها هم ندارید، بهتر است راهنمای قبلی ما در مورد حل مشکل پر شدن درایو ویندوز را مطاعه کنید. بدین صورت، مشکلی با نصب ویندوز 11 در ماشین مجازی هم نخواهید داشت.