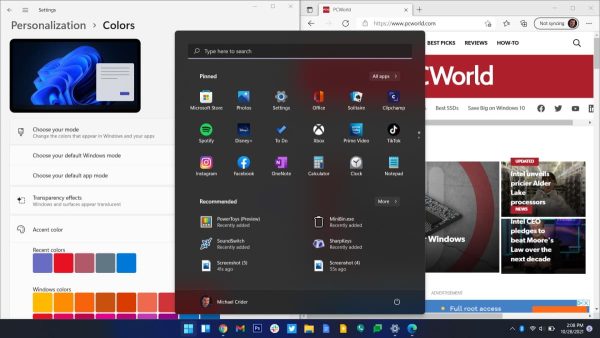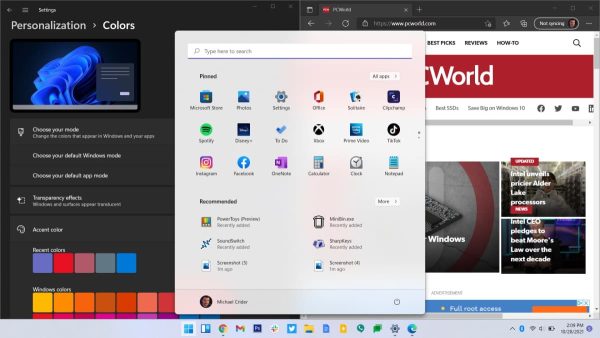روش فعال کردن دارک مود ویندوز 11 با چند کلیک ساده
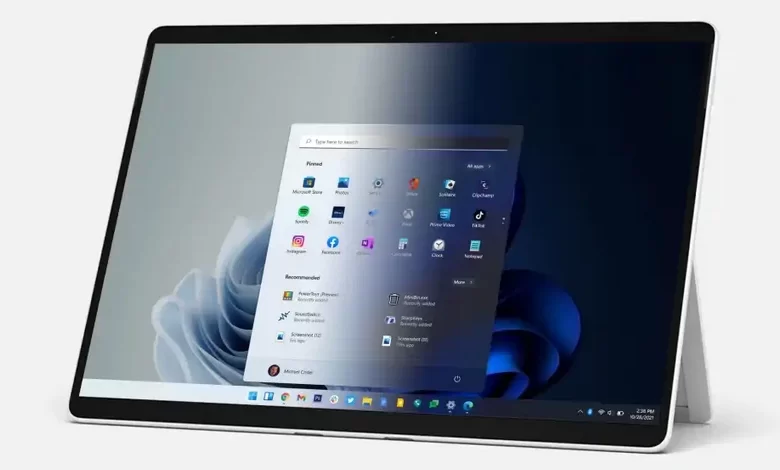
حالت دارک مود ویندوز 11 (Dark Mode) یکی از قابلیتهای جالبی است که کار کردن با سیستم را جذابتر میکند. اما چگونه میتواند حالت شب در ویندوز ۱۱ مایکروسافت را فعال کرد؟
همانند ویندوز 10، نسخه جدید این سیستم عامل نیز همراه با دو حالت کلی تاریک و روشن برای بخش تنظیمات، منوها و دیگر قسمتهای رابط کاربری در اختیار کاربران قرار میگیرد. اگر شما هم از طرفداران حالت Dark Mode در ویندوز 11 هستید و میخواهید با سفارشی سازی ظاهر ویندوز 11، کنترل کاملی روی رنگها هم داشته باشید، حتما این مقاله را تا انتها مطالعه کنید.
فعال کردن دارک مود ویندوز 11
برای روشن کردن نایت مود ویندوز ۱۱، ابتدا در فضایی خالی در صفحه راستکلیک کرده و سپس گزینه Personalization را بزنید:
کمی پایینتر، گزینه Colors را پیدا کنید. در این صفحه، Choose your mode اولین گزینه پیش روی شما خواهد بود. اینجا از سه آپشن مختلف، یکی را باید انتخاب کرد:
- روشن: اکثر پسزمینهها و المانهای بصری به رنگ سفید یا خاکستری روشن خواهد بود.
- دارک: اغلب پسزمینهها و عناصر بصری به رنگ خاکستری تیره یا مشابه آن خواهد بود.
- سفارشی: به صورت دلخواه میتوان یکی از دو حالت روشن یا تاریک را برای بخش تنظیمات و اپلیکیشن های ویندوز انتخاب کرد.
خوشبختانه در این زمینه حق انتخاب با کاربران است و این امکان وجود دارد که با ترکیب دو حالت روشن و تاریک، تجربهای متفاوت از کار کردن با سیستم برای کاربران رقم بخورد. برای مثال، میتوان تنظیمات را به گونهای اعمال کرد که بخش تنظیمات و نوار وظیفه ویندوز به رنگ خاکستری تیره و اپلیکیشن های دیگر به رنگ روشن باشند. در ادامه، این دو حالت نمایش داده شده است:
توجه داشته باشید که همه نرم برنامههای نصبشده بر روی سیستم از حالت تاریک ویندوز 11 پشتیبانی نکرده و رنگ آنها به صورت خودکار تغییر نمیکند.
انتخاب رنگهای ویندوز 11
در همین صفحه، اگر کمی پایینتر بروید، امکانات و گزینههای بیشتری برای شخصیسازی و تغییر زبان رنگ ویندوز وجود دارد. رنگی که در این بخش میتوان انتخاب کرد، همان رنگ اصلی مورد استفاده در بخشهای اصلی ویندوز مانند گزینههای مربوط به نوار وظیفه یا آیکون نوتیفیکیشن بر روی ویندوز خواهد بود. به صورت پیشفرض، ویندوز 11 رنگ اصلی مورد استفاده را با توجه به رنگی که تصویر پیزمینه دارد، انتخاب میکند تا سیستم عامل، ظاهری یکدست و جذاب داشته باشد.
هرچند، اگر نمیخواهید رنگها به صورت خوکار تغییر کنند، میتوانید با انتخاب گزینه روبهروی Accent Color، حالت دستی یا Manual را به جای Automatic انتخاب کنید. اگر رنگهایی که در این بخش نمایش داده شدهاند را دوست ندارید، میتوانید روی View colors کلیک کنید تا گزینههای بیشتری برای انتخاب، نمایش داده شود.
خوشبختانه قابلیتهای سفارشیسازی رنگ ویندوز 11 بسیار بالاست و با انتخاب دو گزینهای که پایینتر از بخش مربوط به رنگها نمایش داده شده، میتوان از رنگ دلخواه شما در نوارها و خطوط دور پنجرههای ویندوز نیز استفاده کرد. در اینجا حتی گزینهی برای تعیین شفافیت (Transparency) مربوط به پنجرهها نیز هست؛ قابلیتی جالبی که ظاهر ویندوز 11 را تا حدودی به ویندوز 10 نزدیک میکند.
محافظت از چشم ها با نایت مود ویندوز 11
اگر برای طولانیمدت، بهخصوص در طول شب، با کامپیوتر کار میکنید، بهتر است نور صفحه را طوری تنظیم کنید که کمترین فشار به چشمها وارد شود. در کنار فعال کردن حالت شب یا تاریک در ویندوز ۱۱، از قابلیت فیلتر نور آبی در این سیستم عامل نیز میتوانید استفاده کرد.
به یاد داشته باشید که تمامی مواردی که در بالا بیان شد، صرفا ظاهر سیستم عامل مایکوسافت را تغییر میدهند و هیچ تاثیری روی عملکرد آن نخواهند داشت. به علاوه، همیشه میتوان حالت دارک مود ویندوز 11 را در هر زمان غیر فعال کرد. اگر با فعال شدن حالت شب، سرعت سیستم عامل کاهش پیدا کرده، توصیه میکنیم مقاله افزایش سرعت ویندوز 11 را مطالعه کنید.
PCWorld