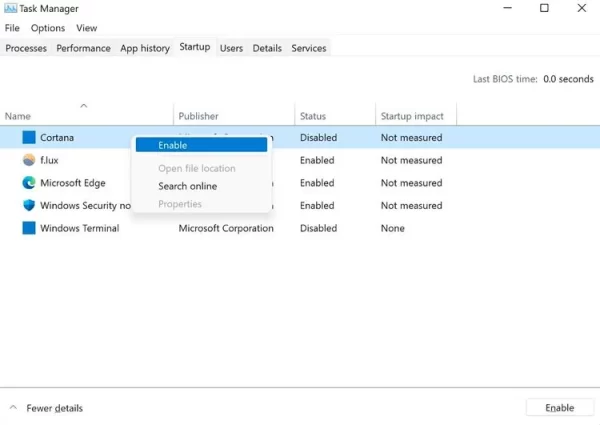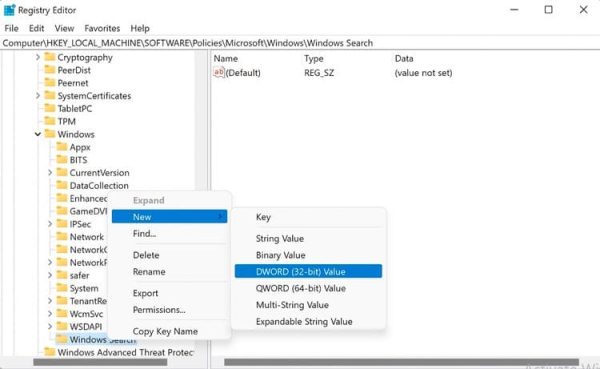آموزش فعالسازی و غیرفعالسازی کورتانا در ویندوز 11
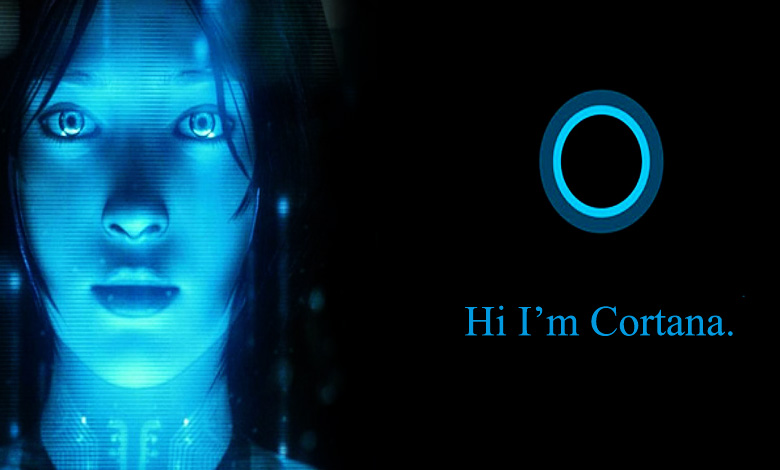
غیر فعال کردن کورتانا در ویندوز 11 یا فعال کردن آن یکی از سوالات پرتکرار مخاطبان وبسایت آلومگ بوده، برای این کار شما میتوانید راهنمای زیر را مطالعه نموده و قدم به قدم آن را انجام دهید.
ویندوز 10 و 11 دارای امکانات متنوع زیادی بوده که یکی از آنها دستیار صوتی مایکروسافت است. بهتر است بدانید چنین چیزی برای برخی از کاربران، آنقدر خوب است که نمیتوانند آن را رها کنند و اگر شما یکی از این کاربران هستید، نگران نباشید ما هم برای شما و هم آن دسته از مخاطبانی که به غیر فعال کردن این سیستم علاقمند هستند، روشهایی را آموزش میدهیم.
اما قبل از این که با نحوه فعالسازی یا غیر فعال کردن این دستیار صوتی آشنا شویم بهتر است تا توضیحی مختصر از آن را مطالعه کنیم.
کورتانا چیست؟
کورتانا، دستیار دیجیتال کامپیوترهای ویندوزی، اولین بار با ویندوز 10 به عنوان پاسخی به سیری اپل و گوگل ناو معرفی شد. اما به همان اندازه که این برنامه کاربردی است، میتواند ضد حریم خصوص افراد نیز باشد به گونهای که ممکن نیست از مشکلاتی که برای حفظ حریم خصوصی کاربر ایجاد میکند چشم پوشی کرد.
شاید به همین دلیل است که مایکروسافت تصمیم گرفت آن را برای ویندوز 11 جدید کنار بگذارد. با این حال، مایکروسافت Cortana را به طور کامل حذف نکرده است، یعنی فقط به طور پیش فرض غیرفعال میشود.
در این مقاله، بهترین راهها برای فعال کردن و البته غیر فعال سازی کورتانا در ویندوز 11 را بررسی خواهیم کرد البته نکتهای که لازم است برای شما بازگو کنم این است که این سیستم از آپشن تایپ صوتی ویندوز 11 متفاوت است پس آنها را یکی ندانید.
نحوه فعال کردن کورتانا در ویندوز 11
اگر با حفرههای حریم خصوصی و امنیتی دستیارهای صوتی مشکلی ندارید، مراحل زیر را دنبال کنید تا کورتانا را در ویندوز 11 خود فعال کنید. همچنین توجه داشته باشید که دستیار صوتی مایکروسافت به طور پیشفرض نصب میشود، بنابراین نیاز است تا آن را فعال کنید.
فعال کردن Cortana از طریق نوار جستجوی منوی Start
قبل از اینکه به غیر فعال کردن کورتانا در ویندوز 11 بپردازیم بهتر است نحوه فعالسازی آن را با شما در میان بگذاریم؛ با استفاده از نوار جستجوی منوی استارت میتوانید به سرعت کورتانا در ویندوز 11 را فعال کنید. در قسمت زیر چگونگی فعال کردن آن را به شما توضیح میدهیم:
- به نوار جستجوی منوی استارت بروید، «cortana» را تایپ کنید و گزینهای که با آن تطابق دارد را انتخاب کنید.
- وقتی برنامه کورتانا باز شد، روی Sign in کلیک کنید و با حساب مایکروسافت خود وارد شوید.
- سپس روی Accept و Continue کلیک کنید.
- با انجام دادن این کار و وارد شدن به آن، حساب کورتانای شما فال شده و میتوانید از آن استفاده کنید.
2. نحوه فعال کردن کورتانا از طریق Task Manager
مانند غیر فعال کردن کورتانا در ویندوز 11 ، فعالسازی کورتانا نیز روشهای مختلفی دارد! اگر به دلایلی روش بالا نتوانست برنامه را راه اندازی کند، میتوانید از Task Manager برای دستیابی به نتیجه مشابه استفاده کنید. تسک منیجر برنامهای است که برای نظارت بر فرآیندها و برنامههای در حال اجرا در ویندوز شما طراحی، همچنین میتواند برای بستن یا مدیریت برنامهها نیز استفاده شود.
بنابراین، فعال کردن دستیار مجازی مایکروسافت در ویندوز 11 با این روش بسیار ساده و ریع خواهد بود. برای شروع مراحل زیر را دنبال کنید:
- Ctrl + Shift + Del را فشار دهید و Task Manager را انتخاب کنید، یا میتوانید CTRL + Shift + ESC را فشار دهید و وارد منوی تسک منیجر شوید.
- از آنجا روی تب Startup کلیک کنید.
- حالا روی Cortana کلیک راست کنید تا لیست گزینهها را ببینید.
- از این لیست گزینه Enable را انتخاب کنید.
نحوه غیر فعال کردن کورتانا در ویندوز 11
با این حال، اگر از کورتانا خوشتان نمیآید و یا با موارد امنیتی آن مشکل دارید، میتوانید به راحتی آن را با همان مراحلی که در بالا برای فعالسازی کورتانا دنبال کردید، غیرفعال کنید، جدای از این مورد، در زیر لیستی برای آموزش غیر فعال سازی Cortana در ویندوز 11 برای شما آماده کردهایم، پس با ما همراه باشید تا با اینکه چگونه کورتانا را غیر فعال کنیم، همراه شوید.
1. غیر فعال کردن Cortana در ویندوز 11 از طریق رجیستری ویندوز
اولین روش برای غیر فعال کردن Cortana در ویندوز 11 رجیستری ویندوز یک پایگاه داده سلسله مراتبی است که فایلهای حیاتی سیستم را که به طور مداوم توسط یک سیستم عامل ارجاع داده میشوند، ذخیره میکند. هسته، رابط کاربری یا حتی درایورهای دستگاه، همه و همه در مقطعی نیاز به دسترسی به رجیستری دارند.
بنابراین اگر میخواهید کورتانا دستیار صوتی مایکروسافت را برای همیشه غیرفعال کنید، رجیستری ویندوز بهترین گزینه برای شماست. اکنون قبل از اینکه ابتدا وارد ویرایش رجیستری شوید، فرض میکنیم که از تمام فایلهای ویندوز خود نسخه پشتیبان تهیه کردهاید. در حقیقت باید در این مورد با حواس جمع و دقت زیاد به کار بپردازید، یادتان نرود که پرداختن به تغییرات رجیستری بدون خطر نیست!!
بعد از اینکه از رایانه خود نسخه پشتیبان تهیه کردید، طبق دستور زیر میتوانید کار خود را آغاز کنید:
- Win + R را فشار دهید تا دیالوگ باکس Run باز شود.
- در آنجا عبارت regedit را تایپ کرده و Enter را بزنید.
- هنگامی که رجیستری ویندوز راه اندازی شد، عبارت زیر را در نوار آدرس تایپ کنید:
Computer\HKEY_LOCAL_MACHINE\SOFTWARE\Policies\Microsoft\Windows - روی پوشه ویندوز کلیک راست کرده و گزینه New > Key را انتخاب کنید.
- نام کلید تازه ایجاد شده را «Windows Search» بگذارید.
- روی Windows Search راست کلیک کرده و New > DWORD (32 بیتی) را انتخاب کنید.
- پس از پایان کار، نام فایل جدید ایجاد شده را به AllowCortana تغییر دهید.
- حالا فایل AllowCortana را اجرا کنید و Value data را روی 0 قرار دهید. روی OK کلیک کنید. وقتی کارتان تمام شد، کامپیوتر خود را مجدداً راه اندازی کنید تا تغییرات ثبت شود. با این روش غیر فعال کردن کورتانا در ویندوز 11 خود را برای همیشه تثبیت کنید!
در این تصویر چیزی را که هنگام تلاش برای راه اندازی مجدد کورتانا وجود دارد را در رایانه شخصی خود خواهید دید.
اما اگر بخواهید دوباره کورتانا را فعال کنید چه؟
مشکلی نیست تنها کاری که باید انجام دهید این است که داده های مقدار فایل AllowCortana را از بالا به 1 برگردانید تا دستیار صوتی مایکروسافت دوباره فعال شود.
2. آموزش غیر فعال کردن کورتانا با ویرایشگر Group Policy
دومین روش برای غیر فعال کردن کورتانا در ویندوز 11 استفاده از Group Policy Editor است که یک ابزار مدیریتی ویندوز است و به شما امکان میدهد تنظیمات حیاتی ویندوز را که به عنوان تنظیمات خط مشی گروه شناخته میشود، پیکربندی کنید. Group Policy یکی از ویژگیهای ویندوز است که شما را قادر میسازد محیط کاری ویندوز را با تعمیر کردن حسابهای کاربری و رایانهتان کنترل کنید.
می توانید برنامه Cortana را با کمک ویرایشگر گروپ پالیسی خاموش کنید. برای شروع مراحل زیر را دنبال کنید:
- Win + R را فشار دهید تا دیالوگ باکس Run باز شود.
- در این دیالوگ باکس عبارت gpedit.msc را تایپ کرده و Enter را بزنید.
- هنگامی که ویرایشگر Group Policy باز میشود، Computer Configuration > Administrative Templates > Windows Components > Search را انتخاب کنید.
از پوشه Search در سمت راست کادر گفتگو، مراحل زیر را دنبال کنید:
- به دنبال policy فایل “Allow Cortana” بگردید و روی آن کلیک راست کنید.
- از اینجا، کادر Disabled را انتخاب کرده و روی Apply کلیک کنید.
- این کار کورتانا را از ویندوز 11 غیرفعال میکند. برای فعال کردن مجدد آن، کافی است تنظیمات «Allow Cortana» را روی Enabled برگردانید و به تنظیمات قبلی خود بازگردید تا غیر فعال کردن کورتانا در ویندوز 11 را ثبت کنید.
3. غیر فعال سازی کورتانا از طریق تنظیمات ویندوز
راه دیگر برای غیر فعال کردن کورتانا در ویندوز 11 وجود دارد که از طریق منوی تنظیمات است. برای شروع کافیست مراحل زیر را دنبال کنید:
- به نوار جستجوی منوی استارت بروید، «Sttings» را تایپ کنید و بهترین مطابقت را انتخاب کنید.
- همچنین میتوانید، کلیدهای Windows + I را با هم فشار دهید تا منوی تنظیمات باز شود.
- روی Apps > Apps & features کلیک کنید.
- به نوار جستجوی لیست برنامهها بروید، «cortana» را تایپ کنید و برنامه Cortana ظاهر میشود. روی گزینههای کورتانا کلیک راست کرده و گزینههای پیشرفته را انتخاب کنید.
- به دنبال گزینه Runs at log-in بگردید و دکمه جابجایی زیر آن را خاموش کنید.
- پس از انجام تمام مراحل بالا، کورتانا با موفقیت برای ویندوز 11 شما غیر فعال میشود.
آموزش فعال سازی و غیر فعال کردن کورتانا در ویندوز 11
و این همه چیزی بود که شما برای فعال کردن یا غیر فعال کردن کورتانا در ویندوز 11 به آن نیاز داشتید! اکنون همه روشهای مطمئن برای تغییر تنظیمات کورتانا در ویندوز 11 را میدانید.
ما در بیطرفانهترین حالت ممکن و برای آگاهسازی شما از اینکه چنین برنامههایی ممکن است امنیت شما را به خطر بیندازد، توصیه میکنیم تا جایی که میتوانید از چنین چیزهایی اجتناب کنید. زیرا این سیستمها نه تنها به جمع آوری دادههای شما و فروش آن به بالاترین قیمت پیشنهادی میپردازند، بلکه همه دستیاران مجازی مستعد هک هستند و استفاده روزانه از آنها توسط کاربران موقعیتی هشدار دهنده را نوید میدهد.
اگر شما نیز روشی برای غیر فعالسازی دستیار مجازی مایکروسافت در ویندوز میدانید باعث خوشحالی ماست که آن را از طریق کامنتها با مخاطبان سایت درمیان بگذارید.
makeuseof