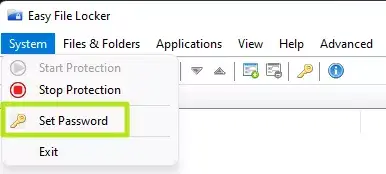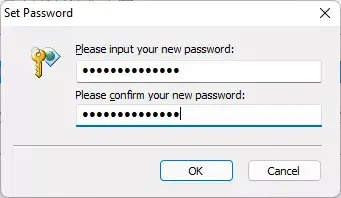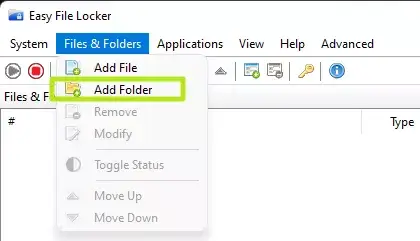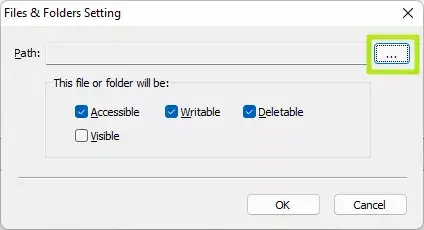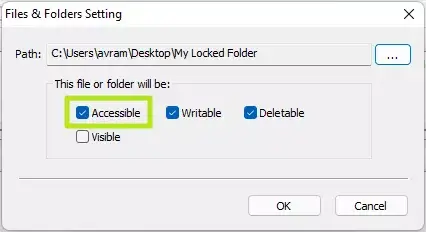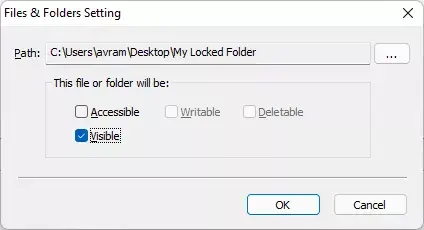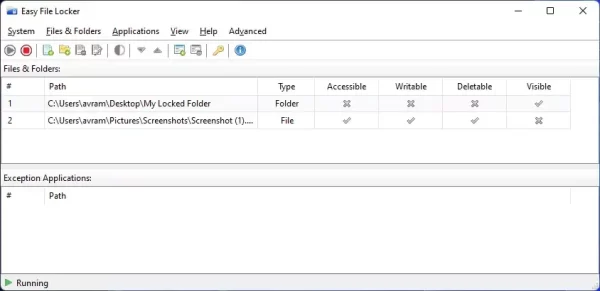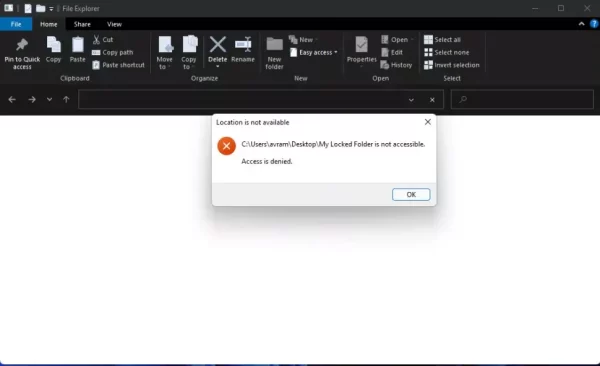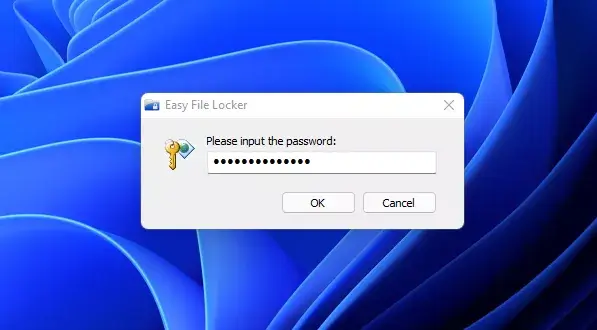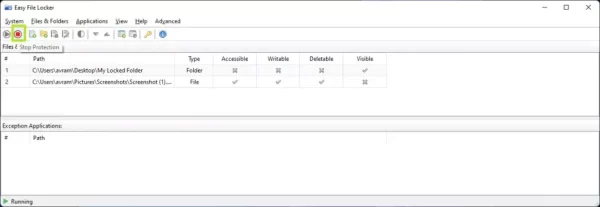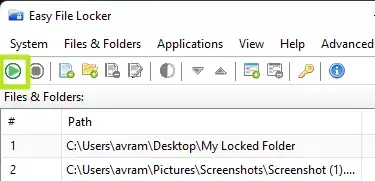چگونه روی فایلها و فولدرها در ویندوز 10 و 11 رمز بگذاریم؟
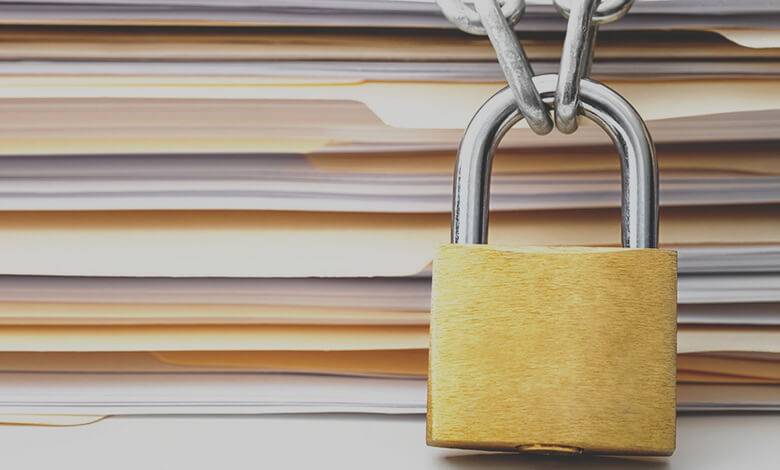
اگر قصد رمز گذاشتن روی فولدر در ویندوز 11 و 10 را دارید اما با شیوه انجام این کار آشنا نیستید، تا انتهای این مقاله همراه ما باشید؛ در اینجا نحوه رمزگذاری فولدر و فایل در ویندوز 11 را به شما آموزش خواهیم داد.
ویندوزهای 10 و 11، سیستمهای رمزگذاری داخلی پیشرفتهای دارند و با امنیت بالای خود نشان دادهاند که میتوانند گزینهای مناسب برای استفاده روزمره باشند. هرچند، این سیستم فقط تا زمانی جواب میدهد که کسی وارد وارد سیستم نشده باشد یا اصطلاحا Log in نکرده باشد. در این صورت، چگونه میتواند از فایل ها و فولدرها در برابر چشمان مزاحم، محافظت کرد؟
رمز گذاشتن روی فایل و فولدر در ویندوز 11 و 10، یکی از نیازهای عمده کاربرانی است که از سیستمهای اشتراکی استفاده میکنند و نمیخواهند همکاران، دوستان یا اعضای خانواده، به بعضی از فایلها و فولدرها دسترسی داشته باشند. اگر شما هم جزوه همین افراد هستید، در مقاله امروز، سادهترین و بهترین راه برای گذاشتن رمز روی فایلها و فولدرهای ویندوز با استفاده از نرم افزار Easy File Locker را به شما آموزش خواهیم داد.
رمز گذاشتن روی فولدر در ویندوز 11
پیش از هر چیز، برنامه Easy File Locker را از وبسایت اختصاصی آن دانلود و نصب کنید. بعد از اجرای برنامه، از بخش System روی گزینه Set Password بزنید:
رمز عبور دلخواه خود را در هر دو کادر وارد کرده و سپس OK را بزنید:
حال از منوی Files & Folders، روی یکی از گزینههای Add Folder یا Add File برای گذاشتن قفل روی برنامهها یا فایلهای مورد نظر کلیک کنید. در اینجا ما قصد رمزگذاری روی فولدر در ویندوز 11 را داریم.
در پنجره بازشده، فایل یا فولدر مورد نظر را با کلیک روی علامت سه نقطه در سمت راست پنجره، انتخاب کنید:
با برداشتن تیک گزینه Accessible، گزینههای Writable و Deletable نیز غیر فعال میشوند؛ این گزینهها مربوط به اقداماتی مثل کپی، تغییر نام، انتقال و … فایلهای مورد نظر بعد از قفل شدن هستند. این یعنی اگر تیک این گزینهها را برندارید، هر کسی قادر به تغییر در آنها یا حذفشان خواهد بود:
اگر میخواهید فایل یا فولدر مورد نظر شما وقتی قفل شده است هم دیده شود، گزینه Visible را فعال کنید؛ در صورت غیر فعال بودن این گزینه، فایل یا فولدر مورد نظر در اکسپلورر ویندوز قابل مشاهده نخواهد بود. توصیه میکنیم تنظیمات نهایی چیزی مشابه تصویر زیر باشد:
برای اضافه کردن فایل یا هر فولدر دیگری به لیست خود کافیست مراحل بالا را تکرار کرده و با کلیک روی علامت سه نقطه، محتوای جدید را به این لیست اضافه کنید. در نهایت، لیستی از آیتمهایی که قصد رمزگذاری روی آنها را دارید، مطابق با تصویر زیر نمایش داده خواهد شد:
حال اگر بعد از رمز گذاشتن روی فولدر در ویندوز 11 برنامه را ببندید، دیگر نمیتوانید به هیچکدام از فایلهایی که انتخاب کرده بودید دسترسی داشته باشید و با کلیک روی فایلها، عبارت Access is denied نمایش داده میشود:
باز کردن فایل های رمزگذاری شده
برای باز کردن فایل هایی که روی آنها رمز گذاشتهاید، ابتدا باید سیستم قفل Easy File Locker را غیر فعال کنید.
برای این کار، نرم افزار را اجرا کرده و رمز عبوری که بالاتر انتخاب کرده بودید را وارد کنید:
از نوار بالا روی گزینه توقف (Stop) کلیک کنید؛ این کار سریعا قفل تمام برنامهها و فولدرها را باز میکند. پس از آن میتوانید از فایلهای مورد نظر استفاده کنید.
بعد از اتمام کار، اگر میخواهید فایلها را مجددا قفل کنید، کافیست علامت Play را مطابق با تصویر زیر بزنید:
گفتنیست بعد از رمزگذاری فایل در ویندوز 11 و 10، هر مرتبه باید این کار را برای مشاهده فایلهای مورد نظرتان انجام دهید.
سخن پایانی
نرم افزارهای زیادی برای رمز گذاشتن روی فولدر در ویندوز 11 وجود دارد که با کمی جستجو در اینترنت میتوان نمونههای دیگر را پیدا کرد. با این حال، ما نرم افزار Easy File Locker را توصیه میکنیم چرا که کار کردن با آن بسیار ساده است و امنیت بسیار بالایی هم دارد. فراموش نکنید که رمز عبور را حتما در جایی یادداشت کنید چرا که در صورت فراموشی، حسابی گرفتار خواهید شد!
Toms Hardware