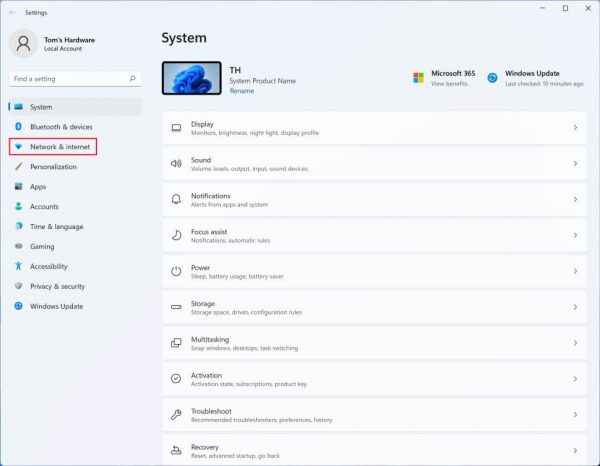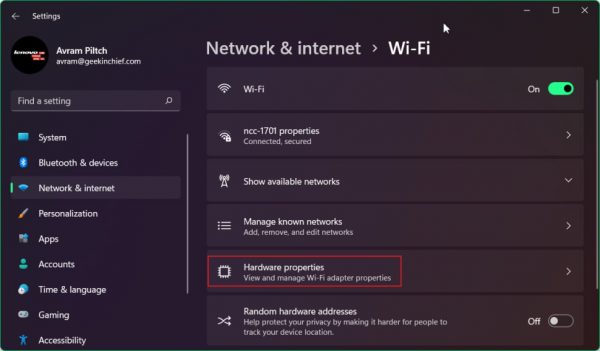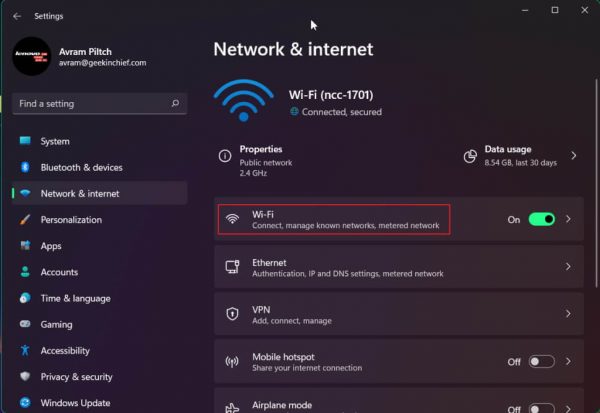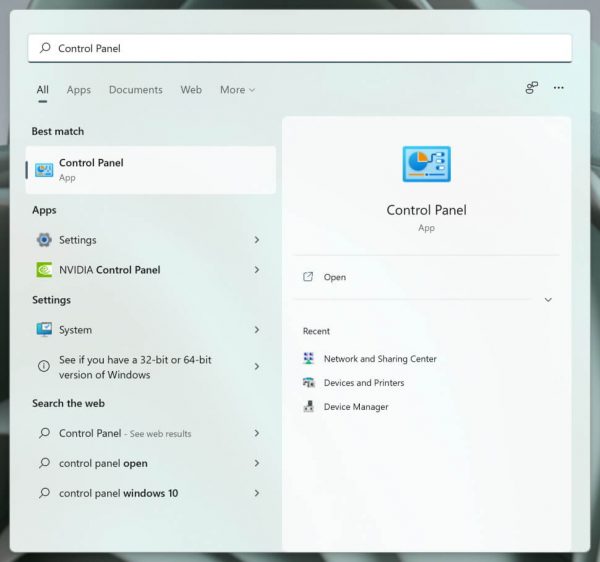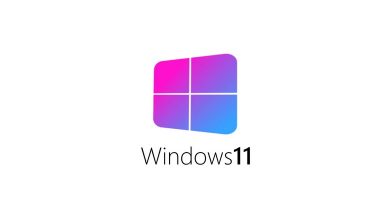شیوه پیدا کردن مک آدرس در ویندوز 11 (آموزش تصویری)

پیدا کردن مک آدرس ویندوز ۱۱ کار سادهای است و کاربران با فشردن چند کلید، میتوانند به آن برسند. در ادامه، تمام روش های پیدا کردن مک آدرس در Windows 11 را معرفی خواهیم کرد.
ویندوز 11 سرانجام به صورت رسمی توسط مایکروسافت در اختیار تمام کاربران قرار گرفت. اگرچه فعلا راهی طولانی پیش روی سیستم عامل جدید مایکروسافت برای گرفتن جای ویندوز 10 وجود دارد، اما بسیاری از افراد مشتاقند از همین ابتدا، این نسخه جدید را تجربه کنند. اگرچه هسته اصلی ویندوز 11 کاملا مشابه ویندوز 10 است، اما مواردی هم هستند که تغییر کردهاند و نیازمند آموزشهای جدید هستند. پیدا کردن Mac Address در ویندوز 11، یکی از همین موارد است که شاید با تغییر رابط کاربری، در یافتن آن با مشکل مواجه شوید.
مک آدرس چیست؟
مانند اثر انگشت، هر دستگاه شناسهای منحصربهفرد به نام مک آدرس (MAC Address) دارد و هیچگاه تغییر نمیکند. مک آدرس کاربردهای بسیاری دارد؛ به عنوان مثال، دسترسی افرادی را که به یک شبکه وای فای خاص متصل میشوند، اگر دارای شناسه یکتا نباشند، نمیتوان محدود کرد. یا در برخی از نرم افزارهای کامپیوتری مانند آنتی ویروس ها، نسخه آزمایشی یا Trial برنامه از مک آدرس دستگاه استفاده میکنند تا در صورت اتمام دوره آزمایشی، نتوان محدودیتهای برنامه را دور زد چرا که مک آدرس، یکتا و غیر قابل تغییر است. البته، همیشه استثنائاتی وجود دارد که در اینجا به آنها اشاره نخواهیم کرد.
بد نیست اینجا به این نکته هم اشاره کنیم که تفاوتی میان مک آدرس لپ تاپ در ویندوز ۱۱ و کیس یا نسخه دسکتاپ نیست؛ در حقیقت، شیوه پیدا کردن MAC Address فقط به نسخه ویندوزی که از آن استفاده میکنید، بستگی دارد. در آن سو، نباید فراموش کرد که هسته اصلی سیستم عامل Windows هم یکسان است؛ پس میان نسخه 11 و 10 با 7 و 8، تفاوت چندانی نیست و فقط به واسطه متفاوت بودن رابط کاربری، شیوه انجام این کار ممکن است کمی متفاوت به نظر برسد.
چگونه مک آدرس ویندوز ۱۱ را پیدا کنیم؟
اگر به هر دلیلی به مک آدرس خود نیاز دارید، باید بدانید که راههای مختلفی برای پیدا کردن آن در سیستم عامل جدید مایکروسافت وجود دارد که به صورت جداگانه، آنها را در آلومگ تشریح خواهیم کرد.
پیدا کردن مک آدرس در ویندوز 11 از طریق تنظیمات
خوشبختانه بخش تنظیمات (Settings) در ویندوز 10 و 11، شباهتهای زیادی به یکدیگر داشته و کلید بسیاری از مشکلات را در آن میتوان جستجو کرد.
برای پیدا کردن مک آدرس ویندوز ۱۱ باید از بخش تنظیمات، وارد صفحه Network & internet شد. سریعترین راه برای باز کردن این بخش، راستکلیک روی علامت منوی استارت و انتخاب گزینه Network Settings است. افزون بر این، در کادر جستجو میتوانید عبارت Settings را تایپ کرده و بعد از ورود، Network & internet را از ستون سمت چپ انتخاب کنید:
حال مطابق با تصویر ضمیمهشده، اگر به دنبال Ethernet MAC address یا مک آدرس مربوط به کارت شبکه دستگاه خود هستید، وارد بخش Ethernet شوید:
در صورتی که میخواهید مک آدرس مربوط به وای فای ویندوز 11 را پیدا کنید، لازم است روی Wi-Fi و سپس Hardware properties کلیک کنید:
فارغ از اینکه وارد کدام بخش شدهاید، در بخش پایینی صفحه باید به دنبال بخشی تحت عنوان “Physical address (MAC)” باشید؛ عبارتی که روبهروی این قسمت به صورت شش جفت از اعداد و حروف نوشته شده، مک آدرس در ویندوز ۱۱ است.
پیدا کردن مک آدرس ویندوز ۱۱ از طریق کنترل پنل
برای افرادی که به هر دلیلی نمیتوانند از بخش تنظیمات، مک آدرس لپ تاپ در ویندوز 11 را پیدا کنند، بهتر است سراغ Control Panel بروند. این صفحه را با جستجوی بخشی از نام آن در منوی استارت میتوان باز کرد:
از قسمت Network and Internet، روی View network status and tasks کلیک کرده و سپس وارد Network Sharing Center شوید.
در این صفحه، نوع اینترنت شما (Ethernet یا Wi-Fi) مطابق با تصویر نمایش داده میشود. فارغ از اینکه از چه نوع سرویس یا اینترنتی استفاده میکنید، روی لینکی که نمایش داده شده، کلیک کنید.
حال صفحهای جدید باز میشود که حاوی اطلاعات ارزندهای در مورد اتصال اینترنت شما بوده و پایین آن، گزینهای تحت عنوان Details قرار گرفته است که باید روی آن کلیک کنید.
“Physical Address” در این صفحه، همان مک آدرس شماست. اگرچه این اطلاعات در بخش تنظیمات تحت عنوان “MAC Address” نمایش داده میشود، اما عبارت جلوی آنها یکسان است و تفاوتی ندارد که از کدام شیوه استفاده میکنید.
استفاده از ابزار Windows PowerShell
اگر حوصله باز کردن پنجرههای مختلف را ندارید و میخواهید با وارد کردن چند دستور ساده، مک آدرس ویندوز ۱۱ را پیدا کنید، ابزار PowerShell بهترین گزینه برای شما خواهد بود.
برای باز کردن Windows PowerShell باید روی منوی استارت، راستکلیک کرده و سپس Windows Terminal را انتخاب کنید. در اینجا ورژن Admin این ابزار نیز در دسترس است که نوشتن کدهای بیشتری را برای کاربران امکانپذیر میکند و برای این کار، نیازی به استفاده از آن نیست. کاربران همچنین میتوانند با جستجو “PowerShell” در منوی استارت، وارد این صفحه شوند. (در ویندوز 10، از نام PowerShell به جای Terminal استفاده شده است.)
در صفحهای که پیش روی شما قرار میگیرد، دستور زیر را بدون هیچگونه علامت اضافی تایپ کرده و کلید اینتر را فشار دهید:
بخش اول این دستور، اطلاعات مربوط به آدرس فیزیکال و بخش دوم آن، اطلاعات کاملی از شبکه و اتصال اینترنت را در اختیارتان قرار خواهد داد.
همانند کنترل پنل، در اینجا نیز باید به دنبال Physical Address باشید. شاید علت اصلی حذف عبارت مک آدرس، سادهتر شدن نمایش اطلاعات باشد. توجه داشته باشید که اگر بیشتر از یک شبکه اینترنت روی سیستم شما فعال باشد، مک آدرس تمام آنها نمایش داده خواهد شد.
پیدا کردن مک آدرس ویندوز 11 اصلا سخت نیست
پیدا کردن مک آدرس ویندوز ۱۱ اصلا کار دشواری نیست و روشهای مختلفی برای انجام آن وجود دارد تا رسیدن به آن سادهتر شود. از طرفی، نرم افزارهای مختلفی برای این کار نیز ساخته و ارائه شده است که ضمن نمایش اطلاعات کامل سخت افزاری و سیستمی، مک آدرس را به سادهترین شیوه ممکن نمایش میدهند. به هر صورت، اینکه از چه روشی برای رسیدن به این اطلاعات پیدا میکنید، تاثیری روی نتیجه نهایی نخواهد داشت. همچنین توجه داشته باشید که پیدا کردن مک آدرس لپ تاپ در ویندوز 11 تفاوتی با نسخه دسکتاپ ندارد و در هر دو روش، لازم است مراحلی یکسان را طی کنید.
TomsHardware