روش اضافه کردن کاربر جدید به ویندوز 11
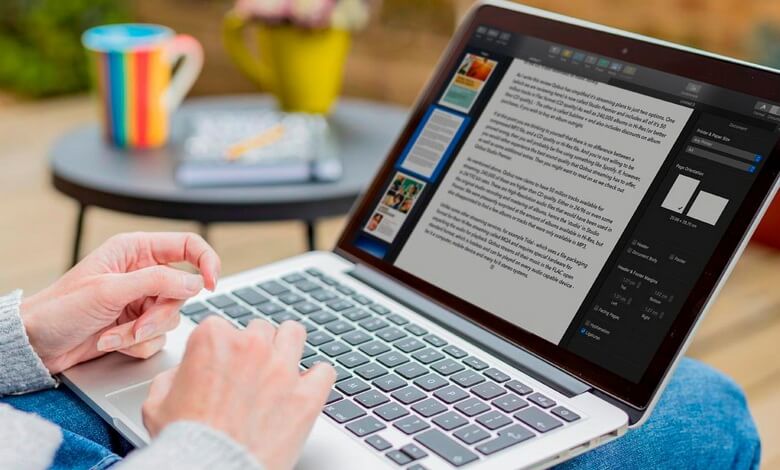
شیوه ساخت اکانت در ویندوز 11 تا حدود زیادی مشابه نسخههای قبلی ویندوز است. در آموزش تصویری افزودن حساب کاربری به ویندوز 11، روش انجام این کار را به صورت دقیق توضیح خواهیم داد.
ویندوز 11 حالا در اختیار همگان قرار گرفته و همانند نسخههای پیشین این سیستم عامل نیز کاربران میتوانند با ساخت یوزرهای مختلف در ویندوز، به صورت مشترک از یک سیستم استفاده کنند. البته، مایکروسافت تغییراتی را در این بخش اعمال کرده است که کمی با دانستههای قبلی شما تفاوت دارند. در نسخه Home از این سیستم عامل لازم است کاربران به اینترنت متصل شده و وارد حساب کاربری خود شوند تا سیستم راهاندازی شود. در سوی دیگر، در نسخه Pro، دست کاربران برای مدیریت حسابهای کاربری کمی بازتر بوده و انجام کارهای بیشتری امکانپذیر خواهد بود. هرچند، روش کلی ساخت اکانت در ویندوز 11 برای تمامی نسخههای یکسان است.
در ادامه قصد داریم مطابق با آموزشی که Groovy Post در وبسایت خود منتشر کرده، شیوه اضافه کردن کاربر جدید به ویندوز 11 را به صورت تصویری آموزش داده و در مورد تعیین سطح دسترسیهای آنها نیز سخن بگوییم.
روش ساخت اکانت جدید در ویندوز 11
پیش از هر چیز باید بدانید که برای افزودن کاربر تازه به ویندوز 11، لازم است با حساب Administrator یا سطح دسترسی مدیریتی وارد سیستم شوید. سپس برای ساخت حساب کاربری جدید در Windows 11، از منوی استارت وارد بخش تنظیمات (Settings) شوید. این صفحه را با فشردن کلیدهای Windows + I نیز میتوان باز کرد:
ساخت یوزر در ویندوز 11، حال از ستون سمت چپ روی گزینه Accounts کلیک کرده و در ستون سمت راست نیز Family & other users را انتخاب کنید:
مطابق با عکس، از بخش Other Users، برای اضافه کردن اکانت جدید به ویندوز 11 روی گزینه Add account کلیک کنید:
در صفحه جدید، از شما خواسته میشود تا آدرس ایمیل مربوط به این شخص جدید را وارد کنید. اگر به هر دلیل نمیخواهید ایمیلی را اضافه کنید، روی گزینه I don’t have this person’s sign-in information کلیک کنید:
در این قسمت نیز روی Add a user without a Microsoft account کلیک کنید تا بدون استفاده از ایمیل یا شماره تلفن بتوانید یک حساب کاربری جدید در ویندوز 11 بسازید:
حالا در صفحه بازشده میتوانید اطلاعات مربوط به این حساب جدید مانند نام کاربری، کلمه عبور و گزینهای برای یادآوری رمز را تعیین کنید. در اینجا، ما نام حساب کاربری خود را Local_User تعیین کردهایم:
پس از اتمام کار و انتخاب گزینه Next، در بخش مربوطه میتوانید یک اکانت جدید با حساب کاربری انتخابی را ببینید. این اکانت صرفا زمانی در این بخش قرار میگیرد که شما ساخت اکانت جدید در ویندوز 11 را با استفاده از حساب متصل به آدرس ایمیل مایکروسافت انجام داده باشید.
برای تغییر کاربر، کافیست یک مرتبه سیستم خود را ریاستارت کرده یا از حساب کاربری فعلی خارج شوید (Log Out کنید)؛ پس از آن خواهید دید که اکانت مورد نظر شما در کنار دیگر حسابهای کاربری قرار گرفته است:
حذف یا تغییر اکانت ادمین در ویندوز 11
برای تغییر یا ساخت اکانت ادمین در ویندوز 11، صرفا لازم است سطح دسترسی هریک از حسابهای کاربری جدید را تغییر دهیم. برای این کار، بعد از ساخت اکانت، از همین صفحه روی علامت فلش مربوطه کلیک کرده و در قسمت Account Options، گزینه Change account type را انتخاب کنید:
مطابق با تصویر ضمیمهشده، یک پنجره جدید باز خواهد شد که از طریق آن میتوانید سطح دسترسی را به مدیر یا Adminstrator تغییر دهید:
برای حذف اکانت ادمین در ویندوز 11 هم کافیست مراحلی که بالاتر ذکر کردیم را دنبال کرده و از بخش Account and data، روی گزینه Remove کلیک کنید تا یوزر ادمین حذف شود.
سخن پایانی
روش ساخت، حذف، تغیبر و ایجاد اکانت یا یوزر جدید در ویندوز 11، بسیار ساده است و تمام کاربران، با چند کلیک ساده، قادر به انجام این کار هستند. ما در این مقاله تلاش کردیم تا شیوه ساخت اکانت در ویندوز 11 به صورت مهمان یا ادمین را توضیح دهیم. اگر در هر کدام از مراحل با مشکل خاصی مواجه شدید، میتوانید در بخش نظرات اعلام کنید تا در اسرع وقت، به آن پاسخ دهیم. در صورتی که قصد افزودن حساب کاربری جدید به ویندوز 7، 8 و 10 را دارید نیز کار سختی پیش روی شما نخواهد بود.




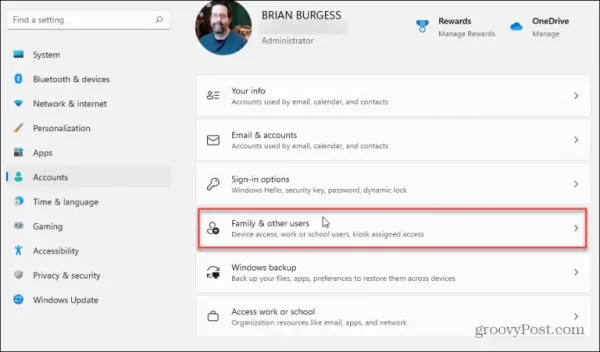
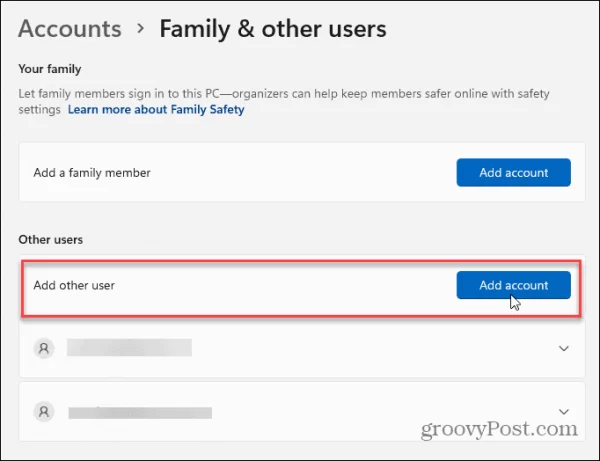

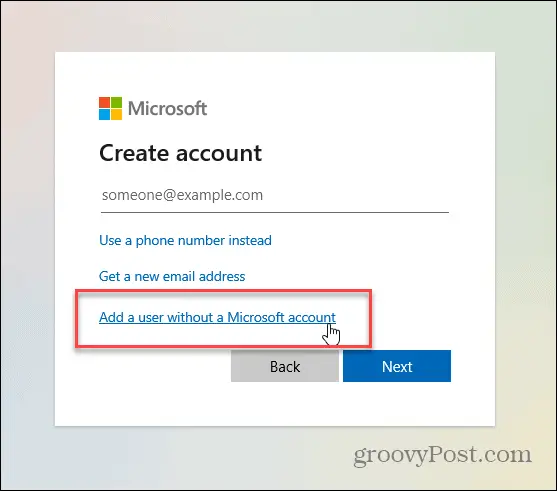


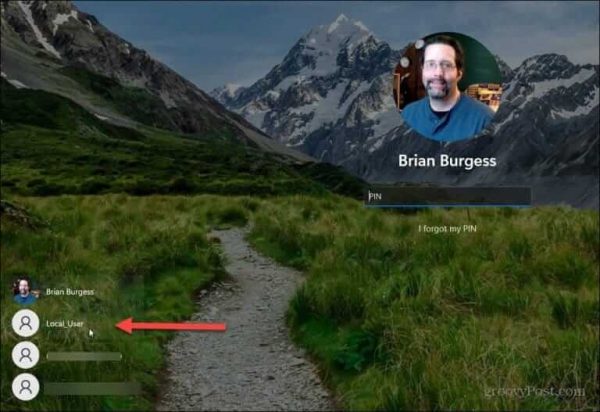




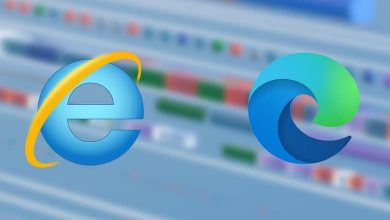

با درود فراوان
ممنون از مطالب مفیدتون
تشکر فراوان
سلام
خوشحالم مفید بوده
سلام خسته نباشید من اکانت دوم را ساختم و بعد از مدتی هر بار که واردش شدم صفحه سیاه نشان میداد البته نشانگر موس فعال بود ولی صفحه کاملا سیاه بود و وقتی راست کلیک و چپ کلیک میکردم صدا میداد چند بار هم یوزر را پاک کردم و دوباره ساختم اما هنوز این مشکل وجود داره خواهش میکنم یه راهکاری ارائه بفرمایید
سلام ، من متاسفانه نام یوزر خود را با حروف غیر انگلیسی نام گزاری کردم ، و این یکی از بزرگترین معضلات در نصب نرم افزار ها و کارکرد آنهاست ، حالا اگر یک یوزر دیگه تعریف کنم امکان حذف یوزر اول وجود دارد اگر تیپ یوزر دوم را ادمین کنم و یوزر اول را استاندارد؟ و چون نرم افزار ها تحت یوزر اول نصب شده اگر نام فولدر را عوض کنم دیگه یوزر بالا نمیاد ، به نظر شما باید تمام نرم افزار های تحت یوزر را پاک کنم امکان تغییر نام فولدر یوزر وجود دارد؟
سلام من ساختم بعد زدم روی برنامه موزیک تو این اکانتی که ساختم فقط برنامه موزیک بالا میاره و دیگه اصلا بیرون نمیاد هیچی نمیاد حتی کنترل پنل و غیره حتی رو دکمه ویندوز هم میزنی نمیاد بالا چیکار کنم
سلام و خسته نباشید
اگر اکانت دوم بن شود به اکانت اول و سیستم آسیبی نمیرسد؟
سلام
پوزش بابت تاخیر در پاسخگویی
چیزی به نام بن شدن در ویندوز وجود نداره
سلام من ی یوزر استاندارد ساختم و یوزر مدیر را حذف کردم الان هرکاری میکنم نمیشه یوزر استاندارد رو به مدیر تبدیل کرد ممنون میشم راهنماییم کنید
خیلی ممنون
خدا قوت
سلام
خواهش میکنم ممنونم
ممنون بابت آموزشتون
سلام
خواهش میکنم خوشحالم مفید بوده
سلام جناب من اینکارو کردم و شد ولی اگ چیزیو از دکستاپ پاک کنم از دکستاپ اکانت اصلیمم پاک میشه یا برنامه ها از ادامه میاد و از اول شروع نمیشه!!
الان باید چیکار کنم ک درست شه؟؟