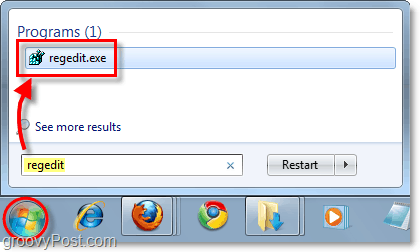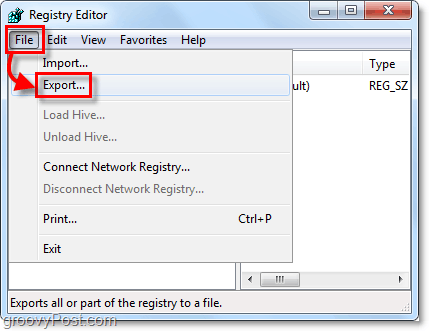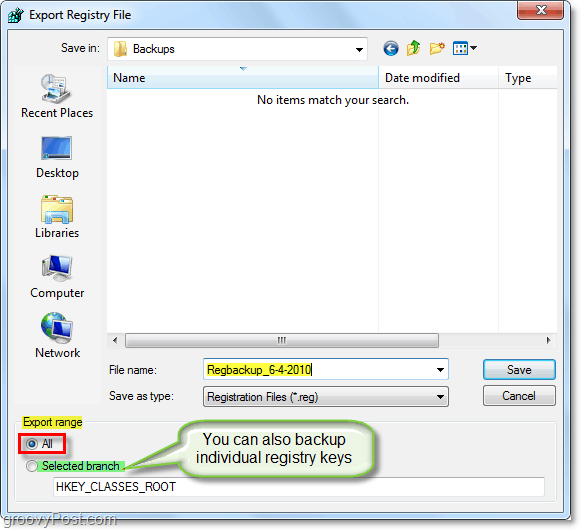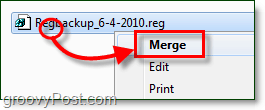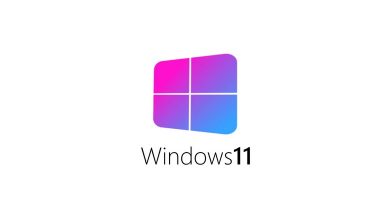آموزش بکاپ گرفتن از رجیستری ویندوز 7، 8 و 10 و بازگردانی آن
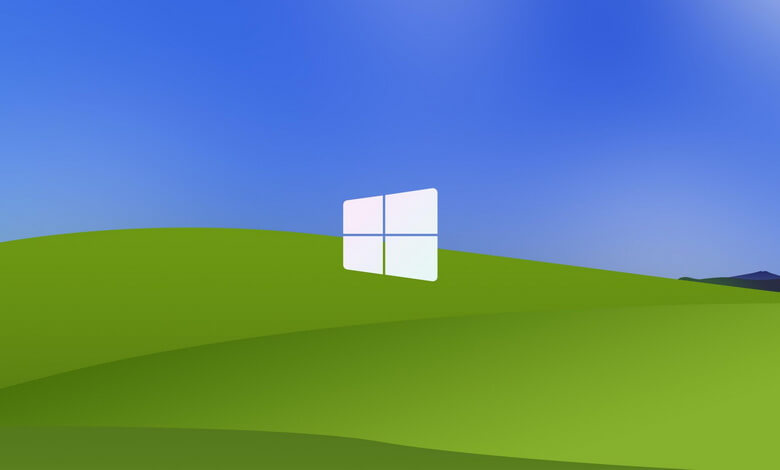
ویرایش registry ویندوز، تغییر بسیاری از رفتارهای ویندوز را امکانپذیر میکند. اگر به هر دلیلی قصد ویرایش رجیستری را دارید، همراه آلومگ باشید تا در کنار یکدیگر، روش بکاپ گرفتن از رجیستری ویندوز های 7، 8 و 10 را یاد بگیریم.
رجیستری جایی است که تمام اتفاقات پشت پرده ویندوز را رقم میزند. اینجا در حقیقت پایگاه داده و سیستم ساختاریافتهای است که تنظیمات مربوط به سیستم عامل Windows و همچنین اپلیکیشن های شخص ثالث در آن ذخیره میشود. ویندوز بدون رجیستری نمیتواند کار کند. شکی نیست که رجیستری نقش مغز متفکر ویندوز را ایفا میکند و بهینه کردن و مرتب نگه داشتن آن بسیار مهم است، ولی شاید بعضی وقتها هم لازم باشد که همانند یک پزشک، به جراحی این مغز پرداخته و برخی چیزها و رفتارها را مطابق با سلیقه خود انجام دهیم.
از آنجایی که یک اشتباه در پاک کردن اطلاعات رجیستری، انتقال یا حتی ویرایش آنها میتواند عملکرد کل سیستم را مختل کند، اعمال هرگونه تغییرات در رجیستری ویندوز نیازمند دقت فراوان است؛ به اضافه اینکه عقل حکم میکند که پیش از هرکاری، همیشه یک نسخه پشتیبان نیز داشته باشیم. اگر قصد ویرایش یا ایجاد تغییر در رجیستری را دارید و میخواهید برای محکمکاری از آن بکاپ بگیرید، جای درستی آمدهاید.
روش بکاپ گرفتن از رجیستری ویندوز 7 و بازگردانی آن
علیرغم پایان یافتن پشتیبانی از ویندوز 7، همچنان بسیاری از کاربران به این سیستم عامل وفادار هستند. مطابق با گزارشی که «وِرج» در نخستین روزهای سال 2021 منتشر کرد، حدود 20 درصد از کل کاربران، یعنی چیزی در حدود 100 میلیون نفر، همچنان از ویندوز 7 استفاده میکنند. اگر این سوال برای شما وجود دارد که رجیستری ویندوز ۷ کجاست و چگونه میتوان اطلاعات آن را روی سیستم ذخیره کرد، آموزش تصویری زیر احتمالا برای شما بسیار مفید خواهد بود.
در مورد نحوه بک آپ گرفتن از registry ویندوز 7، روش کار بسیار ساده است:
- روی آیکون استارت کلیک کرده و سپس عبارت “regedit” را بنویسید تا نرم افزار مربوطه نمایش داده شود؛ سپس آن را انتخاب کنید.
- در پنجره بازشده، ابتدا روی File کلیک کرده و سپس گزینه Export را انتخاب کنید.
- حال پنجرهای جدید باز میشود که از شما میخواهد نام و محل ذخیره فایل رجیستری را تعیین کنید. توصیه ما این است که تاریخ بکاپ گرفتن را هم در نام فایل ذکر کنید تا در آینده، با دید بهتری بتوانید از فایلهای بکاپ خود استفاده کنید:
- علاوه بر انتخاب نام و محل ذخیرهسازی، گزینه دیگری به نام export range نیز در این پنجره هست که گوشه پایین سمت چپ قرار گرفته و دو گزینه مختلف دارد. با انتخاب “All”، از کل اطلاعات رجیستری ویندوز شما بکاپ گرفته میشود. گزینه Selected Branch فقط از آن دسته از کلیدها و زیرمجموعههای آنها که پیشتر انتخاب کردهاید، بکاپ خواهد گرفت.
- در نهایت روی save کلیک کنید تا اطلاعات ذخیره شوند.
توجه: بعد از انتخاب گزینه save، کمی طول میکشد تا عملیات بکاپ گیری از رجیستری تکمیل شود و حتی ممکن است عبارت “Not Responding” را هم روی سربرگ پنجره regedit ببینید؛ در این شرایط، نیازی به نگرانی نبوده و فقط باید منتظر بمانید تا کار به اتمام رسد.
توجه داشته باشید که برای انجام این کار نباید به دنبال چیزهایی مانند کد رجیستری ویندوز 7 باشید.
بازگردانی بکاپ رجیستری ویندوز ۷
اگر بعد از بکاپ گرفتن از رجیستری ویندوز، به هر دلیلی قصد برگرداندن بکاپ registry ویندوز 7 را داشتید، دوراه پیش روی شماست.
روش اول
سادهترین و سریعترین راه برای انجام این کار، ادغام فایل بکاپ با محتوای فعلی رجیستری است. بدین منظور:
- روی فایل بکاپ، راستکلیک کرده و سپس گزینه Merge را انتخاب کنید.
- سپس از شما خواسته میشود تا عملیات ادغام را تایید کنید. روی Yes کلیک کنید تا اطلاعات بازگردانده شوند.
توجه داشته باشید که انجام این کار نیز همانند بکاپ گرفتن، کمی طول میکشد.
روش دوم
راه دیگر انجام این کار، استفاده از ابزار Import است:
- مطابق با چیزی که بالاتر گفتیم، regedit را اجرا کنید.
- روی file کلیک کرده و اینبار، گزینه Import را بزنید.
- حال از شما خواسته میشود تا فایل بکاپ را انتخاب کنید. سپس باید منتظر بمانید تا عملیات بازگردانی بکاپ به اتمام برسد.
روش بکاپ گرفتن از رجیستری ویندوز 10 و 8 و راه بازگرداندن آن
از لحاظ فنی، تفاوت خاصی میان نسخههای مختلف ویندوز نیست و روش کلی بکاپ گیری از registry ویندوز 10 با ویندوزهای 8 و 8.1 کاملا یکسان است؛ با این تفاوت که برای اجرای فایل regedit در ویندوز 8 و 8.1، راههای دیگری نیز هست که تفاوتی در نتیجه نهایی ندارند.
برای بک آپ گرفتن از رجیستری ویندوز 10، باز هم باید سراغ فایل regedit برویم:
- همانند چیزی که بالاتر گفتیم، “regedit” را در منوی استارت جستجو کرده و مطابق با تصویر، نرم افزار را باز کنید.
- حال مطابق با روشی که بالاتر توضیح دادیم، روی File کلیک کرده و سپس Export را انتخاب میکنید. در صورتی که بخواهید فقط از بخشی از اطلاعات بکاپ بگیرید هم نخست باید روی فولدر مورد نظر در سمت چپ کلیک کرده و سپس Export را بزنید.
- در پنجره بازشده، نام و محل ذخیره فایل را مشخص کرده و روی save کلیک کنید تا عملیات استخراج و ذخیرهسازی رجیستری آغاز شود.
همانند ویندوز 7، بکاپ گرفتن از ویندوز 10 نیز کمی طول میکشد؛ پس اگر برای دقایقی متوجه قفل شدن پنجره مربوطه شدید، نیازی به نگرانی نخواهد بود. توجه داشته باشید که کلیه فایلهای رجیستری با پسوند reg. بر روی سیستم ذخیره میشوند.
بازگردانی بکاپ رجیستری ویندوز 10 و 8
روش برگرداندن بکاپ ویندوز 10 نیز درست مشابه ویندوز 7 است و با فقط چند کلیک میتوان این کار را انجام داد:
- فایل regedit را باز کنید.
- روی File و سپس Import کلیک کرده و فایلی که پیشتر بر روی سیستم خود ذخیره کرده بودید را انتخاب کنید.
- منتظر بمانید تا عملیات بازگردانی بکاپ به پایان برسد!
راه دوم بازگردانی بکاپ registry ویندوز 10
راه دوم برای انجام این کار، مطابق با چیزی که بالاتر نیز مطالعه کردیم، استفاده از دستور merge است.
بدین منظور کافیست روی فایل رجیستری راستکلیک کرده و گزینه Merge را انتخاب کنید. در مرحله بعدی از شما خواسته میشود که ادغام فایلها را تایید کنید. پس از کلیک کردن روی گزینه Yes، عملیات بازگردانی بک آپ registry ویندوز 10 آغاز خواهد شد. از این روش در ویندوز 8 نیز میتوان استفاده کرد.
خوشبختانه روش بکاپ گرفتن از رجیستری ویندوز در نسخههای مختلف یکسان است و حتی اگر از کاربران ویندوزهای ویستا و XP نیز باشید، کلیت مراحل به صورتی است که بالاتر بیان کردیم.
سخن پایانی
رجیستری، قلب تپنده ویندوز و جایی است که تمام اطلاعات و دستورالعملها در آن ذخیره میشود. اگر به هر دلیلی قصد ویرایش این بخش را داشتید و از دانش فنی کافی برخوردار نبودید، توصیه میکنیم حتما یک بکاپ تهیه کنید تا در صورتی که به مشکلی برخورد کردید، فورا قادر به بازیابی آن باشید.
در پایان آموزش بکاپ گرفتن از رجیستری ویندوز بد نیست به این نکته هم اشاره کنیم که اگر از داخل خود Windows موفق به برگرداندن فایل بکاپ نشدید، کافیست وارد محیط Safe Mode شوید.
منبع