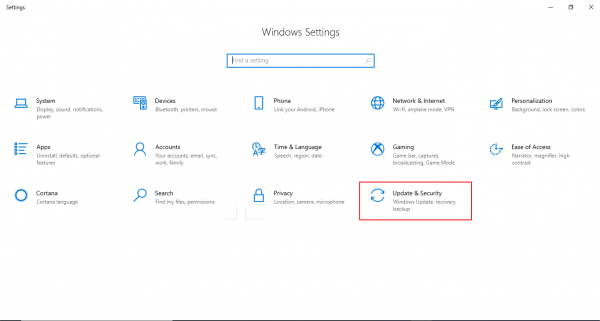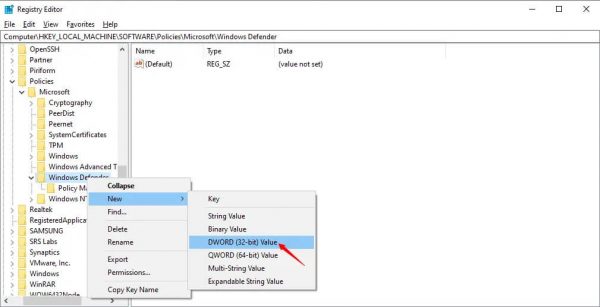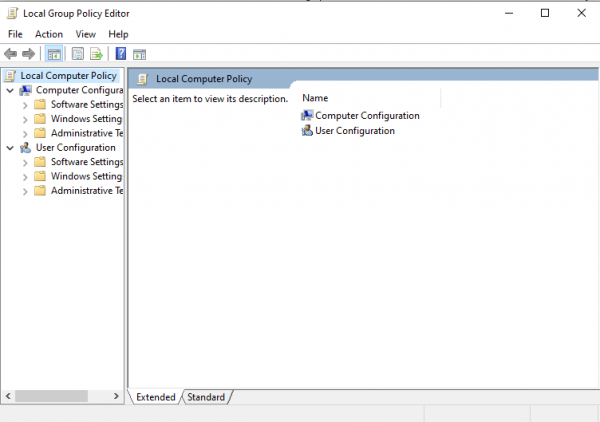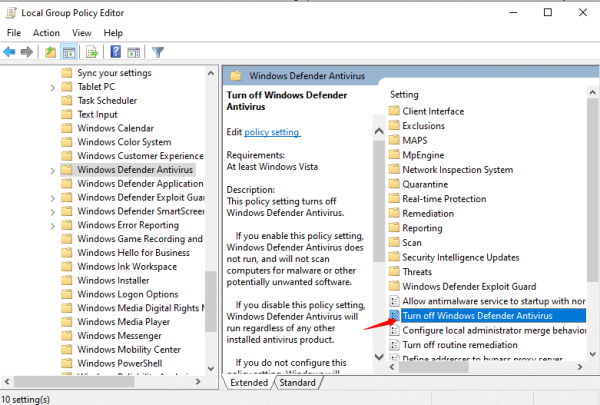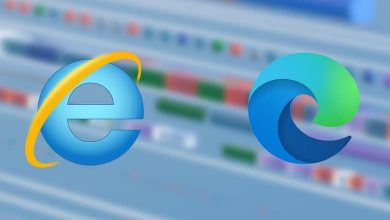آموزش تصویری غیر فعال کردن آنتی ویروس ویندوز 10
با این روشها، برای همیشه ویندوز دیفندر را در ویندوز 10 غیر فعال کنید!
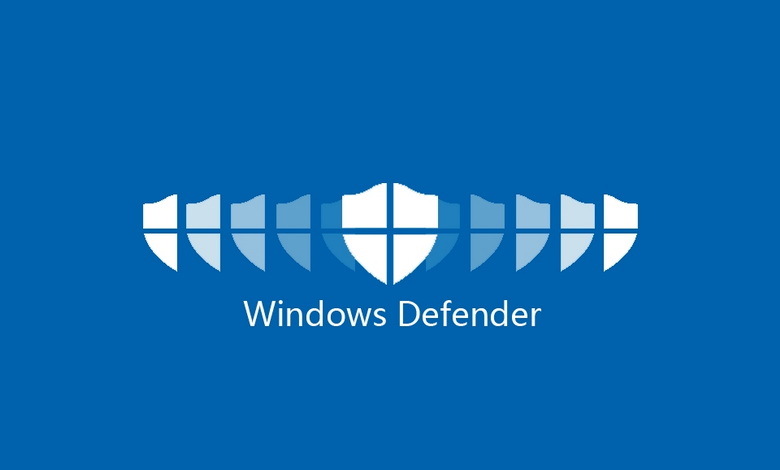
آنتی ویروس ویندوز 10 که از آن تحت عناوینی مانند Windows Security و Windows Defender هم یاد میشود، علیرغم داشتن امکانات بسیار خوب، بسیاری از فایلهای سالم را به اشتباه به عنوان ویروس شناسایی میکند و میتواند بسیار آزاردهنده باشد. به همین بهانه، در ادامه میخواهیم روش غیر فعال کردن آنتی ویروس ویندوز 10 را در کنار یکدیگر بیاموزیم.
ویندوز 10 به عنوان محبوبترین سیستم عامل شرکت مایکروسافت، امکانات بسیار گسترده و جذابی دارد که ویندوز دیفندر (Windows Defender)، یکی از آنهاست و میتواند با انواع ویروسها و بدافزارها مقابله کند. ویندوز سکیوریتی در واقع آنتی ویروس داخلی ویندوز 10 است و میتواند به صورت پایهای از سیستم شما در برابر ویروسها محافظت کند.
برخی مواقع ویندوز دیفندر بسیار آزاردهنده میشود و بعضی از فعالیتهای آن مانند اسکنهای زمانبندیشده یا شناسایی نادرست فایلها به عنوان ویروس میتواند مشکلات مختلفی را برای کاربران ایجاد کند. در آن سو، افرادی هم هستند که اعتماد زیادی به این ضد ویروس ندارند و میخواهند اپلیکیشن های شخص ثالث مانند کسپرسکی، نورتون و … را جایگزین آن کنند. با غیر فعال سازی ضد ویروس در ویندوز 10 میتواند به کاهش استفاده از منابع سخت افزاری نیز کمک بسزایی کند.
اگر به هر دلیلی نمیخواهید از این نرم افزار استفاده کنید، جای درستی آمدهاید. در ادامه، کاملترین روش غیر فعال کردن آنتی ویروس ویندوز ١٠ را بیان خواهیم کرد. توجه کنید که امکان حذف کامل این نرم افزار وجود ندارد و با نصب اپلیکیشن های شخص ثالث، ویندوز دیفندر نیز به صورت خودکار غیر فعال میشود.
همچنین به یاد داشته باشید که فعال بودن این نرم افزار در حالت پیشفرض، بهتر از نبودن آن است و تا حدودی میتواند ایمنی سیستم شما را تضمین کند.
چگونه آنتی ویروس ویندوز 10 را غیر فعال کنیم؟
شیوههای مختلفی برای غیر فعال کردن Windows Security در ویندوز 11 وجود دارد که برای رسیدن به بهترین نتیجه، توصیه میکنیم بهترتیب آنها را انجام دهید.
در ادامه، به صورت کامل در مورد روش غیر فعال کردن دائمی آنتی ویروس ویندوز 10 صحبت میکنیم. با آلومگ همراه باشید.
غیر فعال سازی آنتی ویروس ویندوز 10 از داخل ویندوز
نخستین و سادهترین راه برای غیر فعال سازی ویندوز دیفندر در ویندوز 10، مراجعه به تنظیمات خود نرم افزار است. این روش، بیشتر مشابه حالتی است که بخواهید ویندوز دیفندر را به صورت موقت غیر فعال کنید زیرا حتی با اعمال تنظیمات لازم، این برنامه همچنان به کار خود ادامه داده و کارهای زمانبندیشده مانند اسکن در بازههای زمانی مختلف را انجام خواهد داد.
به هر صورت، برای انجام این کار وارد منوی استارت شده و سپس روی علامت تنظیمات که به شکل یک چرخدنده است، کلیک کنید:
در پنجره بازشده، آخرین گزینه یعنی Update & Security را انتخاب کنید:
حال از پنل سمت چپ باید روی Windows Security کلیک کرد:
در این قسمت و از زیر Protection Areas، روی گزینه نخست یعنی Virus & threat protection کلیک کنید:
حال مطابق با تصویر ضمیمهشده، در پنجره تازهای که باز شده باید به دنبال گزینه Manage Settings باشید:
در اینجا گزینههای مختلفی پیش روی شماست؛ از جمله Real time protection به معنی «حفاظت درلحظه» که با کلیک بر روی آن، این ویژگی غیر فعال میشود.
در ادامه، ویندوز از شما میخواهد که غیر فعال کردن این ویژگی را تایید کنید.
پس از تایید و بازگشت به پنجره قبلی، پیغامی مبنی بر غیر فعال بودن رصد درلحظه سیستم به همراه یک علامت قرمزرنگ، مطابق با تصویر، نمایش داده میشود که این موضوع نشانگر غیر فعال شدن آنتی ویروس ویندوز 10 است:
هر زمان که قصد فعال سازی دوباره ویندوز دیفندر را داشته باشید، کافیست مراحل بالا را تکرار کرده و رصد درلحظه سیستم را فعال کنید.
مزیت روش اول خاموش کردن آنتی ویروس ویندوز 10، سادگی و مطمئن بودن آن است. در واقع، شما به سرعت میتوانید ویندوز دیفندر را غیر فعال کرده و در صورت تمایل، آن را مجددا فعال کنید. برای این کار همچنین نیازی به دستکاری هیچیک از بخشهای سیستم عامل نخواهد بود. مایکروسافت نیز در وبسایت خود، انجام این روش را توصیه میکند.
در اینجا، نکته قابل توجه، این است که با ریاسارت کردن سیستم، ویندوز دیفندر نیز مجددا فعال میشود. به همین دلیل، از این روش بیشتر زمانی استفاده میشود که بخواهید بدون هیچ مشکلی نرم افزارهای شخص ثالث را روی سیستم نصب کنید و ویندوز دیفندر هیچ اختلالی در کار شما به وجود نیاورد. اگر به دنبال غیر فعال کردن آنتی ویروس ویندوز 10 دائمی هستید، ادامه مقاله را بخوانید.
آموزش غیر فعال سازی آنتی ویروس ویندوز 10 از طریق رجیستری
یکی از بهترین راه ها برای غیر فعال کردن آنتی ویروس ویندوز 10 ، ویرایش رجیستری است. از آنجایی که رجیستری، کتابخانهای از دستورالعملهای مهم ویندوز است، توصیه میکنیم قبل از انجام هر کاری به فکر بکاپ گرفتن از Registry باشید تا در صورت بروز هرگونه مشکل، قادر به رفع آن باشید.
بعد از تهیه نسخه پشتیبان، نوبت به غیر فعال کردن ویندوز دینفندر میرسد:
1. روی منوی استارت کلیک کرده و با جستجوی عبارت “regedit” وارد ویرایشگر رجیستری شوید.
2. حال از ستون سمت چپی، لازم است مسیر زیر را دنبال کرده تا بتوانید اطلاعات مربوط به ویندوز دیفندر را ویرایش کنید:
3. حال مطابق با تصویر ضمیمهشده، روی فولدر “Windows Defender” راستکلیک کرده و نشانگر ماوس را روی گزینه “New” برده و روی DWORD (32-bit) Value کلیک کنید.
4. بعد از این کار، یک فایل جدید به پنجره سمت راستی اضافه میشود که نام آن را باید “DisableAntiSpyware” انتخاب کرد.
5. حال روی فایلی که ساختید، دو مرتبه کلیک کنید تا پنجرهای جدید باز شود. از اینجا، مطابق با تصویری که در ادامه ضمیمه شده، باید مقدار “Value data” را روی 1 قرار داده و سپس روی OK کلیک کنید.
6. بعد از انجام مراحل بالا، لازم است سیستم را ریاستارت کنید تا تنظیمات مورد نظرتان اعمال شوند.
شاید روشی که در اینجا برای خاموش کردن آنتی ویروس ویندوز 10 بیان کردیم، کمی طولانیتر از روشهای مرسوم باشد، ولی با این کار میتوان آنتی ویروس ویندوز 10 را به صورت همیشگی غیر فعال کرد.
بعد از اعمال این تغییرات، دیگر سرویسهای مربوط به Windows Defender همانند قبل اجرا نخواهند شد و کاربران به راحتی میتوانند هر نرم افزاری را که میخواهند، روی سیستم خود نصب کنند. هرچند، توصیه ما، غیر فعال نکردن ویندوز دیفندر است زیرا با نصب آنتی ویروس های شخص ثالث، ابزار داخلی ویندوز نیز به صورت خودکار غیر فعال شده و در صورتی که آنتی ویروس اصلی شما به هر دلیلی از کار بیفتد، به صورت خودکار فعال میشود.
فعال سازی مجدد آنتی ویروس در ویندوز 10
اگر بعد از انجام مراحل بالا، به هر دلیلی قصد فعال کردن آنتی ویروس ویندوز 10 را داشتید، کافیست تمام گامهای ذکرشده در روش ویرایش رجیستری را دنبال کرده و در مرحله آخر، مقدار Value Data را به 0 تغییر دهید.
بعد از ذخیره و راهاندازی مجدد سیستم، تنظیمات مربوط به نیز اعمال و ضد ویروس ویندوز 10 فعال خواهد شد.
غیر فعال کردن آنتی ویروس ویندوز 10 از طریق Group Policy
برخی از سرویسهای ویندوز 10 حتی با اعمال تغییر در رجیستری ویندوز نیز همچنان در پسزمینه سیستم عامل، فعال باقی میمانند! اگر میخواهید برای همیشه از شر Windows Defender خلاص شوید، توصیه میکنیم تنظیمات مربوط به Group Policy را نیز تغییر دهید.
1. برای شروع، باید پنجره “Run” را باز کرد. این پنجره با جستجوی همین عبارت در منوی استارت یا فشردن همزمان کلیدهای Windows و R اجرا میشود.
2. در مرحله بعدی باید عبارت “gpedit.msc” را تایپ کرده و سپس کلید اینتر را فشار دهید تا پنجره مربوط به ویرایشگر local group policy باز شود.
3. در پنجره بازشده و از ستون سمت چپ، زیر قسمت Computer Configuration، گزینه Administrative Templates را پیدا کرده و دو مرتبه روی آن کلیک کنید تا زیرمجموعههای آن باز شود. حال روی Windows Components دو مرتبه کلیک کرده و از گزینههایی که در ادامه نمایش داده میشود، Windows Defender Antivirus را پیدا کنید.
4. سمت راست پنجره، گزینههای مختلفی نمایش داده میشود که از میان آنها باید روی Turn off Windows Defender Antivirus دو مرتبه کلیک کنید تا پنجرهای جدید باز شود.
5. در پنجره بازشده کافیست مطابق با تصویر، مقدار مربوطه را روی “Enabled” قرار دهید تا آنتی ویروس Windows 10 به صورت کامل غیر فعال شود. در پایان، روی OK کلیک کرده و سپس را ریاستارت کنید تا تنظیمات مورد نظر اعمال شوند.
حال کار غیر فعال سازی آنتی ویروس در ویندوز ۱۰ از طریق گروپ پالسی تکمیل شده و میتوانید مطمئن باشید که دیگر خبری از پیغامهای مختلف Windows Security را دریافت نخواهید کرد.
توجه داشته باشید که اگر بخواهید این تنظیمات را به حالت قبل برگردانید، کافیست مراحل بالا را دنبال کرده و سپس این مقدار را روی Not Configured بگذارید.
توجه: اگر فولدر مورد نظر را در مسیر بالا پیدا نکردید، مسیر زیر را دنبال کنید:
آیا نرم افزاری هم برای غیر فعال سازی آنتی ویروس وجود دارد؟
برخی کاربران به دنبال نرمافزاری مخصوص برای انجام این کار یعنی غیر کردن آنتی ویروس هستند. اگر شما هم جزو همین دسته هستید، بهتر است بدانید که هیچ برنامه یا نرمافزاری برای انجام این کار وجود ندارد و باید تمام کارها را مطابق با روشی که بالاتر بیان کردیم، انجام داد.
با این حال، تنها موردی که باقی میماند، نصب یک آنتی ویروس شخص ثالث است.
با نصب یک آنتی ویروس رایگان یا حتی پولی، Windows Security به صورت خودکار بر روی ویندوز، غیر فعال خواهد شد.
سخن پایانی
ما در این مقاله تلاش کردیم تا در مورد نحوه غیر فعال کردن آنتی ویروس ویندوز 10 به صورت دائمی و موقت صحبت کرده و بهترین رویکردهای موجود در این زمینه را نیز بیان کنیم.
فراموش نکنید که در صورت نیاز به استفاده از یک آنتی ویروس جدید، نیازی به غیر فعال سازی ویندوز سکوریتی در ویندوز 10 نیست. در صورتی که قصد نصب برنامه جدیدی را هم ندارید، توصیه میکنیم به هیچوجه به دنبال غیر فعال سازی این برنامه نباشید.
سوالات متداول و مشکلات آنتی ویروس ویندوز 10
حالا که نحوه غیر فعال کردن آنتی ویروس ویندوز 10 را بیان کردیم، بد نیست به برخی از متداولترین سوالات کاربران نیز پاسخ دهیم.
چگونه از حذف فایل ها توسط ویندوز دینفدر جلوگیری کنم؟
- برای این کار، گامهایی که بالاتر و در روش اول بیان کردیم را دنبال کنید.
- سپس در بخش “Virus & threat protection settings” وارد بخش Exclusions به معنی استثنائات شده و فایلها یا فولدرهای دلخواه را به عنوان استثنا معرفی کنید. با این کار، از حذف دوباره این فایلها جلوگیری خواهد شد.
فایلهای حذفشده توسط ویندوز دیفندر را از کجا پیدا کنم؟
این هم یکی دیگر از مهمترین سوالات کاربران در مورد آنتی ویروس ویندوز ١٠ است. روش انجام کار ساده است:
- مطابق با روشهای قبلی، وارد قسمت Virus & threat protection شوید.
- از این بخش میتوانید تاریخچه (History) فعالیتهای آنتی ویروس را مشاهده کنید.
همانطور که بالاتر نیز بیان کردیم، با نصب آنتی ویروس های شخص ثالث، ویندوز دیفندر به صورت خودکار، غیر فعال میشود و نیازی به انجام کارهای دیگر نیست؛ به همین دلیل، ما غیر فعال کردن آنتی ویروس در ویندوز 10 را توصیه نمیکنیم.
اگر نسخه جدید سیستم عامل مایکروسافت استفاده میکنید، مطمئن هستیم مقاله ما در مورد شیوه غیر فعال کردن آنتی ویروس در ویندوز 11 به شما کمک زیادی میکند. همچنین توجه داشته باشید که حذف آنتی ویروس ویندوز 10 امکان پذیر نیست چرا که این نرمافزار، بخشی از ابزارهای اصلی سیستم عامل است.