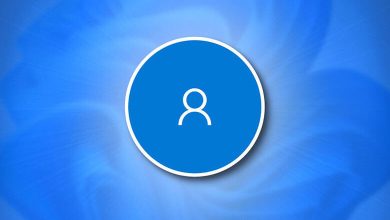4 روش تست سلامت هارد دیسک در ویندوز 11

تست سلامت هارد در ویندوز 11 با استفاده از ابزارهای داخلی و اپلیکیشن های مخصوص، به شما این امکان را میدهد که در هر زمان بتوانید سلامتی هارد کامپیوتر را بررسی کنید.
هارد دیسک یکی از مهمترین قطعات کامپیوتر است که مسئولیت ذخیره اطلاعات را بر عهده دارد. اگرچه این موضوع خوشایند نیست، اما همانند هر قطعه الکترونیکی دیگر، این امکان وجود دارد که هارد نیز آسیب ببیند و از کار بیفتد.
اگر نسخه جدید سیستم عامل مایکروسافت استفاده میکنید، بهتر است بدانید همانند دیگر نسخههای این سیستم عامل، خوشبختانه ابزارها و راهکارهای مختلفی برای تست سلامت هارد در ویندوز ١١ وجود دارد که میتوانند قبل از اینکه دیر شود، در شناسایی مشکل به شما کمک کنند.
توجه داشته باشید تمام ابزارهایی که ما معرفی میکنیم، هم روی کامپیوترهای خانگی و هم روی لپ تاپ ها کاربردی خواهند بود.
تست سلامت هارد در ویندوز 11
به نقل از Makeuseof، سیستم عامل ویندوز با مجموعهای از ابزارهای کاربردی در اختیار کاربران قرار میگیرد که به کمک آنها و بدون نیاز به نرم افزارهای شخص ثالث میتوان بسیاری از مشکلات ویندوز را برطرف کرد. بعضی از این ابزارها حتی در انجام کارهای مهم و مختلفی مانند بررسی سلامت هارد دیسک نیز بسیار مفید هستند. البته، برخی افراد نیز ستفاده از نرم افزارهای حرفهایتر را ترجیح میدهند.
در ادامه، 4 روش بررسی سلامتی هارد کامپیوتر در ویندوز ١١ را بیان خواهیم کرد.
1. استفاده از ابزار WMIC
WMIC (کوتاهشده عبارت Windows Management Instrumentation Command)، یکی از ابزارهای مبتنی بر دستورات خطی است که در انجام کارهای بسیار مختلفی از جمله چک کردن سلامت هارد ویندوز 11 بسیار مفید است.
برای بررسی سلامت هارد، کافیست مراحل زیر را دنبال کنید:
- وارد نوار جستجو در منوی استارت شده، عبارت “cmd” را جستجو کرده و سپس Command prompt را باز کنید.
- در صفحه سیاهرنگی که باز میشود، عبارت “wmic” را نوشته و کلید اینتر را فشار دهید.
- در ادامه، عبارت زیر را نوشته و کلید اینتر را فشار دهید:
به محض فشردن کلید اینتر، ابزار مربوطه بلافاصله باز شده و بعد از چند ثانیه، اطلاعات کاملی از وضعیت سلامتی هارد کامپیوتر را در اختیارتان قرار میدهد.
2. بررسی میزان سلامتی با دستور CHKDSK
یکی دیگر از شیوههای بسیار خوب برای تست سلامت هارد در ویندوز 11، استفاده از دستور CHKDSK (کوتاهشده check disk) در محیط Command Prompt است. همانطور که از نام این دستور پیداست، با استفاده از آن میتوان باگها هارد دیسک را بررسی و برطرف کرد. این ابزار همچنین با بررسی تمام سکتورهای هارد، موارد مشکلدار را شناسایی کرده و آنها را با عنوان «بد سکتور» نشانهگذاری میکند.
این دستور در تقریبا تمام نسخههای سیستم عامل ویندوز در دسترس هست و خوشبختانه، از آن برای تست سلامتی هارد در ویندوز 11 نیز میتوان استفاده کرد.
برای شروع، ابتدا Command prompt را مطابق با روشی که بالاتر بیان کردیم، باز کرده و سپس دستور زیر را وارد کنید و کلید اینتر را بزنید:
بعد از فشردن دکمه Enter، دستور مورد نظر اجرا شده و از شما خواسته میشود که اسکن سیستم بعد از اولین ریاستارت را تایید کنید. مطابق با تصویر، کلید “Y” را نوشته و کلید Enter را بر روی کیبورد بزنید. حال سیستم خود را ریاستارت کنید تا اسکن CHDSK آغاز شده و اطلاعاتی کامل در مورد میزان سلامت هارد دیسک در اختیارتان قرار بگیرد.
3. استفاده از ابزارهای سازنده برای تست سلامت هارد در ویندوز 11
یکی دیگر از بهترین روشهای برای تست هارد ویندوز 11 استفاده از ابزارهای رایگانی است که همراه با هارد در اختیار کاربران قرار میگیرد. سامسونگ، سیگیت و وسترن دیجیتال از بزرگترین سازندگانی هستند که چنین ابزارهایی را ارائه میکنند.
اگر در مورد سازنده هارد کامپیوترتان مطمئن نیستید، ظرف چند ثانیه میتوانید از طریق Device Manager نام آن را پیدا کنید:
- وارد منوی استارت شده و عبارت ‘device manger” را جستجو و آن را باز کنید.
- در صفحه بازشده، گزینه Disk drives را پیدا کرده و روی آن کلیک کنید.
- نام هاردی که در این لیست قرار گرفته را در یکی از موتورهای جستجو مانند گوگل، سرچ کنید تا سازنده آن مشخص شود.
بعد از پیدا کردن نام سازنده هارد، کافیست ابزارهای اختصاصی آن را دانلود و به بررسی میزان سلامتی هارد بپردازید.
4. کمک گرفتن از ابزارهای حرفهای
اگر رویکردهایی که بالاتر بیان شد کمک زیادی به شما در عیب یابی هارد در ویندوز ١١ نکردند، توصیه ما به شما دانلود نرم افزارهای تست سلامت هارد است.
ابزارهای رایگان و پولی زیادی وجود دارد که برای تشخیص سلامتی هارد دیسک لپ تاپ یا کامپیوتر مبتنی بر Windows 11 شما میتوانند اطلاعات خوبی را در اختیارتان قرار دهند. در ادامه، ما دو مورد از بهترین موارد را معرفی میکنیم.
نرم افزار HDDScan
بدون شک، HDDScan یکی از بهترین نرم افزارهای برای تشخیص درصد و تست سلامت هارد در ویندوز 11، است. این برنامه از ورودیهای S.M.A.R.T و همچنین دمای هارد کامپیوتر برای نمایش میزان سلامتی آن استفاده میکند.
این برنامه همچنین ویژگیها و امکانات بسیار متنوع دیگری هم دارد که در ادامه برخی از آنها را بیان میکنیم:
- حالت خواندن پروانه
- تاییدیه Linear
- خواندن Linear
- شروع Spindle
خوشبختانه، استفاده از HDDScan رایگان است و محیط کاربرپسند آن، کار کردن با این برنامه را برای همه آسان میکند. سازندگان در وبسایت خود از سازگاری این برنامه با نسخههای مختلف ویندوز، از XP تا 10 خبر دادهاند. هرچند، در تستی که ما روی ویندوز 11 داشتیم، این برنامه بدون هیچ مشکلی اجرا شد.

نرم افزار Hard Disk Sentinel
یکی دیگر از برترین برنامه ها برای تست سلامت هارد در ویندوز 11 که همین حالا میتوانید آن را دانلود کنید، Hard Disk Sentinel است. این برنامه ابتدا هارد کامپیوتر را تست کرده و بعد از عیبیابی، به شما در تعمیر هارد معیوب ویندوز 11 کمک خواهد کرد.
همانند HDDScan، در اینجا نیز تمام اطلاعات S.M.A.R.T مربوط به هارد دیسک مانند دما، نرخ اسپینآپ، نرخ ارورهای خواندن اطلاعات و … را نمایش خواهد داد. این برنامه همچنین اطلاعات بسیار خوبی در مورد سرعت انتقال اطلاعات در هارد را نیز در اختیارتان قرار میدهد؛ اطلاعاتی که بررسی کاهش یا افزایش آن در آینده و اسکنهای بعدی حسابی میتواند مفید باشد.
در کنار نسخه رایگان، کاربران میتوانند نسخه پولی را هم تهیه کنند و از امکانات بیشتر آن استفاده کنند. البته، نسخه پولی این برنامه برای مدتی محدود، در اختیار تمام کاربران خواهد بود و بعد از اتمام دوره آزمایشی، برای استفاده بیشتر باید نسخه پولی را تهیه کنید.
نظارت همیشگی روی سلامتی هارد کامپیوتر در ویندوز ١١
نظارت روی میزان سلامتی کامپیوتر، بهخصوص قطعات مهمی مانند هارد دیسک، سبب افزایش طول عمر سیستم شده و از بروز اتفاقات بسیار ناخوشایندی مانند از دست دادن ناگهانی اطلاعات جلوگیری خواهد میکند. هرچند، هارد فقط یکی از این قطعات است و همواره باید به اجزای دیگر سیستم مانند کارت گرافیک، پردازنده و رم نیز توجهی ویژه داشت. اگر از نوت بوک استفاده میکنید، حتما به فکر بررسی سلامت باتری لپ تاپ خود نیز باشید.
Makeuseof