
اضافه کردن حافظه رم یا افزایش فضای ذخیرهسازی، خرید یک باتری جدید و تعویض کارت وایرلس، بخشی از کارهایی هستند که میتوانند جان تازهای به لپ تاپ های قدیمیتر ببخشند. در ادامه، نگاهی دقیق به مزایا، معایب و راههای ارتقا لپ تاپ خواهیم داشت.
تقریبا تمام کسانی که از کامپیوترها استفاده میکنند، همیشه به دنبال راهی برای افزایش قدرت سیستم خود هستند. تفاوتی ندارد که از دسکتاپ استفاده میکنید یا لپ تاپ؛ باید راهی برای ارتقا آن پیدا کرد تا قدرت افزایش پیدا کند. البته از نظر ارتقا سخت افزاری و تغییر قطعات، لپ تاپ ها به هیچوجه به اندازه دسکتاپها انعطافپذیر نیستند؛ اما بسته به اینکه تا چه حد بتوانید قطعات آن را تعویض کنید، شانس افزایش توان پردازشی لپ تاپ و کارایی آن نیز وجود دارد.
کارهای زیادی هست که روی یک لپ تاپ میتوان انجام داد؛ مانند افزایش فضای ذخیرهسازی اطلاعات، بالا بردن میزان حافظه رم، تعویض باتری و مواردی از این دست. اما اینکه چقدر دست شما برای این کار باز باشد، به مدل لپ تاپ بستگی دارد. در اینجا، ما حتی در مورد تعویض کارت شبکه یا راههای احتمالی برای ارتقا پردازشگر گرافیکی نیز صحبت خواهیم کرد. پس اگر این سوال که چگونه لپ تاپ خود را ارتقا دهیم، در ذهن شما نیز ایجاد شده، این مقاله و نکاتی که در آن بیان خواهیم کرد، حسابی به شما کمک میکنند.
آیا ارتقا دادن لپ تاپ باعث نقض گارانتی میشود؟
شاید در کشورهای خارجی قوانین مختلفی برای این موضوع وجود داشته باشد؛ اما به صورت کلی، باز کردن لپ تاپ و تعویض قطعات آن توسط افراد دیگر باعث نقض گارانتی و از بین رفتن آن میشود. البته، اگر این کار با دقتی بالا انجام شود، به گونهای که ردی از باز شدن دستگاه وجود نداشته باشد، شاید بتوان گفت که گارانتی نقض نخواهد شد.
البته، ارتقا لپ تاپ از طریق شرکتهای گارانتیکننده ایرانی نیز قابل انجام است، ولی قطعا باید هزینهها بالاتری را در مقایسه با حالتی که خودتان یا یک فروشنده یا تعمیرکار انجام میدهد، پرداخت کنید.
هرچند، اگر مدت زمان گارانتی دستگاه (که در بهترین حالت 24 ماه است) به پایان رسیده است، بدون توجه به این موارد، ادامه مقاله را به همراه یک فنجان قهوه مطالعه کنید!
قطعات قابل ارتقا لپ تاپ ؛ چگونه بفهمیم لپ تاپ قابل ارتقا است؟
شرکتهای مختلف، از قطعات متفاوتی برای لپ تاپ های خود استفاده میکنند و هیچ چیز ثابت و مشخصی برای برند خاصی وجود ندارد. پیش از هر چیز، باید بفهمیم که اصلا آیا میتوانیم لپ تاپ خود را ارتقا دهیم؟ برای پاسخ به این سوال، صرفا باید به مدل و نوع دستگاه توجه کرد.
برای مثال، لپ تاپ سرفیس مایکروسافت و کیبورد مخصوص آن، شدیدا توسط سازنده چسبکاری شدهاند و باز کردن آنها بدون آسیب زدن به دستگاه، تقریبا غیر ممکن است! یا در محصولات اپل، عمدتا از لحیمکاری و اتصال فیزیکی بخشهای مختلف به جای چسبکاری استفاده میشود که در نتیجه آن، افراد باید خود را هنگام باز کردن لپ تاپ برای آسیب دیدن دستگاه آماده کنند.

خوشبختانه، در محصولات برندهای دیگر، چنین چیزی وجود ندارد و معمولا قطعات زیر را میتوان تعویض کرد:
- حافظه رم (RAM)
- هارد یا حافظه ذخیرهسازی که در فرمت هارد جامد M.2 یا mSATA یا یک هارد جامد 2.5 اینچی باشد
- حافظه ذخیرهسازی دوم در صورت وجود (آن هم فقط در اندازه 2.5 اینچی و در دستگاههای بزرگتر)
- باتری
- کارت شبکه یا بلوتوث
در مقایسه، تعویض قطعات زیر (که طالب بیشتری هم دارند) تقریبا غیرممکن است:
- پردازنده یا CPU
- کارت گرافیک یا GPU
هرکدام از قطعاتی که در بالا به آنها اشاره کردیم، بخش اختصاصی خود را در این مقاله دارد و به صورت جداگانه، مفصل در مورد هریک از آنها سخن خواهیم گفت.
توجه داشته باشید که در اینجا ما در مورد قطعاتی مانند نمایشگر، کیبورد یا تاچ پد سخن نخواهیم گفت. این بدین معنی نیست که چنین قطعاتی را نمیتوانیم ارتقا دهیم، اما این بخشها تاثیری روی عملکرد دستگاه ندارند و در صورتی که لازم باشد، شاید تعمیر کردن بسیار راحتتر و مطمئنتر از تعویض آنها باشد.
از کجا شروع کنیم؟
در حالت ایدهآل، احتمالا پیش از هر چیز باید به دنبال یک راهنما یا مقاله در مورد لپ تاپ خود و آموزشها و نکات اولیه پیرامون ارتقا آن باشید. اگر چنین آموزشی را پیدا نکردید، میتوانید سراغ آموزشها و ویدیوهای اینترنتی در سایتهایی مانند یوتیوب بروید؛ هرچند، پیش از انجام کار باید در مورد تخصص و توانایی کسی که در حال آموزش است، مطمئن شوید.
بسیاری از لپ تاپ ها را بدون استفاده از ابزار میتوان باز کرد و باز شدن بسیاری از مدلهای دیگر هم نیازمند جدا کردن پیچهای کوچک و درشت خواهد بود. اینکه از چه مدل پیچگوشتی برای باز کردن پیچها استفاده کنید، تماما به مدل دستگاه شما بستگی دارد و چیزی نیست که بخواهد شما را متوقف کند. فقط حتما سعی کنید کار را با نهایت دقت و ظرافت انجام دهید.
هنگام انجام کار نیز حتما به نکات زیر توجه کنید:
- لپ تاپ را خاموش کرده و بعد از بستن درب، آن را از منبع برق جدا کنید.
- حتما لپ تاپ را روی یک حوله یا یک پارچه نرم قرار دهید تا خطوخشی روی آن نیفتد.
- بعد از باز کردن پیچها، پنل پشتی را با نهایت دقت و آرامش جدا کنید.
- برای جدا کردن پنل از شیارها، کارت اعتباری میتواند وسیله مناسبی باشد. در حین انجام کار، هرگز از اهرم فشار استفاده نکنید!

مابقی کارها اصلا سخت نیست و شاید بیش از هر چیز، کمی ظرافت و سلیقه لازم باشد تا همه چیز درست پیش رود. مثلا از ظرفهای مختلف میتوانید برای جمعآوری پیچهای بیرون و داخل پنل استفاده کنید یا پیش از جدا کردن هر قطعه، از نمای کلی آن عکس بگیرید. ممکن است اندازه پیچها در بخشهای مختلف کمی متفاوت باشد؛ پس حتما به جدا گذاشتن پیچها و اینکه هرکدام را از چه بخشی باز کردهاید، توجه کنید. حتی میتوان روی کاغذ، محل دقیق هرکدام از پیچها یادداشت و رسم کرد.
چگونه رم لپ تاپ را ارتقا دهیم؟
ارتقا رم لپ تاپ، یکی از معمولترین کارها در میان دارندگان این دستگاههاست و خوشبختانه انجام آن نیز بسیار ساده است. اضافه کردن حافظه رم، علاوه بر افزایش سرعت، انجام همزمان کارها در سیستم را نیز امکانپذیر میکند.
شرکتهای تولیدکننده لپ تاپ رفتهرفته در حال استفاده از رم های اصطلاحا «لحیمشده» یا متصل به مادربورد (همان آنبورد خودمان!) هستند؛ اتفاقی که ارتقا حافظه رم را غیرممکن میکند. اگر برای شما نیز این سوال مطرح شده که آیا میتوان رم لپ تاپ را ارتقا داد، باید سراغ مشخصات فنی دستگاه و اطلاعات اعلامی توسط سازنده بروید. اگر عبارت “LP” مانند LPDDR3 یا LPDDR4X را در مشخصات دستگاه خود دید، شانسی برای ارتقا رم نخواهید داشت.
حتما بخوانید: چگونه نام و مدل مادربورد خود را پیدا کنیم؟
در آن سو، اپر لپ تاپ شما اسلاتهای SO-DIMM داشته باشد، ارتقا رم لپ تاپ امکانپذیر خواهد بود. تفاوت اسلاتهای SO-DIMM در مقایسه با اسلاتهای قدیمیتر DIMM، اندازه کوچکتر آنهاست.
در مشخصات فنی دستگاه باید تعداد اسلاتهای رم (1 یا 2 اسلات معمولا) به همراه نوع حافظه (DDR3 یا DDR4) و سرعت حافظه (1333-1600-2400-3200 و موارد دیگر) ذکر شده باشد. به علاوه، تعداد پینها (DDR4 تعداد 260 پین دارد) و همچنین حداکثر ظرفیت قابل پشتیبانی دستگاه به گیگابایت، از دیگر مواردی است که پیش از خرید رم و انجام هرکاری از آنها مطلع شوید. البته، نرم افزاری مانند HWiNFO64 نیز میتواند تمام این اطلاعات + مقدار حافظه رمی که هماکنون روی سیستم شما نصب شده را مشخص کند؛ حتی سرویس System Scanner در وبسایت رسمی کروشیال، راهی بسیار سادهتر برای دریافت اطلاعات لازم است.

اما مراحل کار به چه صورت است؟ نکات زیر احتمالا کارتان را خیلی راحت خواهند کرد:
- میزان استفاده شما بهخوبی نشان میدهد که به چه مقدار حافظه رم نیاز دارید. در حالت عادی، حداقل میزان حافظه رم مناسب برای کامپیوترهای مجهز به ویندوز یا مک که بتواند از پس انجام کارها برآید، 8 گیگابایت است. البته، میتوانید برای تجربه بهتر از کار کردن با کامپیوتر 16 گیگابایت رم را هم در نظر داشته باشید. برخی لپ تاپ ها تا 32 یا 64 گیگابایت حافظه رم را پشتیبانی میکنند. در دستگاههای صنعتی که حجم پردازشها بسیار بالاست، این میزان به 128 گیگابایت هم میرسد!
- هرکدام از اسلاتهای SO-DIMM از حجم مشخصی از حافظه رم پشتیبانی میکنند؛ هیچوقت سراغ رمی با ظرفیت بیشتر نروید که جوابی نخواهید گرفت. برای مثال، اگر هرکدام از اسلاتهای رم لپ تاپ شما تا 16 گیگابایت رم را پشتیبانی میکنند، بدون آگاهی قبلی، رم 32 گیگابایت تهیه نکنید. افزون بر این، مطمئن شوید که سرعت یا باس رمها نیز با یکدیگر یکسان باشد تا بهترین نتیجه را بگیرید.
- اگر لپ تاپ شما دو اسلات رم دارد و یکی از آنها پر است، بدون هیچ مشکلی میتوانید بدون توجه به ظرفیت، یک رم دیگر را هم به آن اضافه کنید و برای تجربه بهترین عملکرد، صرفا باید به سرعت آنها توجه داشته باشید. مثلا اگر یک رم 8 گیگابایت روی لپ تاپ شما نصب شده، با اضافه کردن یک رم 4 گیگابایت میتوانید از داشتن 12 گیگابایات حافظه رم لذت ببرید. هرچند، پیش از اقدام به خرید، حتما نگاهی به دفترچه راهنمای لپ تاپ خود داشته و مطمئن شوید دستگاهتان از حافظه رم و سرعتی که برای آن در نظر گرفتهاید، پشتیبانی میکند.
- توصیه ما، خرید رم از برندهای معروفی است که این ماژولها را با ضمانت مادامالعمر عرضه میکنند؛ مانند کورسیر، کروشیال، کینگستون، ای دیتا و … که محصولات آنها را در هر جایی میتوان پیدا کرد.
رویکرد ارتقا رم لپ تاپ در محصولات مختلف، کاملا متفاوت است. تصویر زیر، دستگاهی را با 2 اسلات رم نشان میدهد که در آن، یکی از رمها جدا شدهاند و دیگری هنوز سر جای خودش است. اگر به این عکس توجه کنید، گیرههای نقرهای رنگی را میبینید که رمها را در جای خود نگه میدارند:

برای جدا کردن رم های لپ تاپ، لازم است گیرهها را به صورت همزمان به طرف بیرون بکشید تا رمها با زاویهای ملایم جدا شوند؛ سپس به آرامی ماژول را با انگشتان خود با همان زاویهای که ماژول دارد، بیرون بیاورید.
برای نصب رم روی لپ تاپ نیز باید ماژولها را با همین زاویه نصب کرد؛ رم را بهآرامی روی اسلات قرار داده و بعد از اینکه مطمئن شدید لبههای رم بهدرستی روی پینهای طلایی قرار گرفتهاند، قسمت بالایی رمها را به طرف پایین (به طرف لپ تاپ) حرکت دهید تا گیرهها، ماژول را محکم در جای خود نگه دارند. به یاد داشته باشید که قبل از قرار دادن رم، پینهای طلاییرنگ را نباید با انگشت خود لمس کنید چرا که احتمال انتقال چربی و آلودگی وجود داشته و این مسائل ممکن است در نهایت باعث اختلال در عملکرد صحیح رمها شود.
بعد از نصب رم روی مادربورد ممکن است بوت اولیه ویندوز کمی بیشتر طول بکشد یا حتی لپ تاپ شما بوق اضافهای بزند. اگر همهچیز به درستی اجرا شد، میتوانید با استفاده از از ابزار “Windows Memory Diagnostic” در ویندوز 10 یا ویندوز 11، عملکرد رمها را بررسی کنید. برای باز کردن این برنامه کافیست عبارت “memory test” را در منوی استارت جستجو کنید.
چگونه هارد لپ تاپ را ارتقا دهیم؟
آیا میتوان هارد لپ تاپ را ارتقا داد؟ بله! خوشبختانه، مانند رم، هارد لپ تاپ قابل ارتقا است و هزینه چندان زیادی هم ندارد. این روزها که هاردهای جامد محبوبیت زیادی پیدا کردهاند، میتوانید برای تجربه سرعتی بالاتر، خرید یکی از آنها را مد نظر داشته باشید.
پیش از اینکه در مورد شیوههای افزایش حافظه و ارتقا لپ تاپ صحبت کنیم، بهتر است با انواع هارد SSD برای این دستگاههای دوستداشتنی آشنا شوید:
- هارد جامد M.2 که در آن، اس اس دی روی اسلات M.2 نصب شده و از سیستم PCI-Express بهره میبرد.
- درایو 2.5 اینچی یا همان SSD معمولی که به وسیله ساتا به کامپیوتر وصل میشود.
- هارد mSATA که روی اسلات (منسوخشده!) mSATA قرار میگیرد.
- حافظه eMMC که در دستگاههای بسیار ارزان وجود دارد و قابل ارتقا نیست.
جالب است بدانید که سالهاست هاردهای M.2، طراحی بزرگ و باریکی دارند و محصولاتی که در لپ تاپ ها استفاده میشوند، از 42 تا 80 میلیمتر (M.2 Type-2280) طول دارند؛ جالبتر اینکه امروزه استفاده از هاردهای 80 میلیمتری هم مرسومتر است.

در آن سو، فرمتهای کوتاهتر بیشتر مناسب هاردهای جامد 2.5 اینچی و ارزانقیمت بازار است که کانکتور SATA دارند.

از آنجایی که حالا قیمت هاردهای جامد M.2 به اندازه کافی کاهش پیدا کردهاند، بسیاری از سازندگان در حال جایگزینی آنها با هاردهای معمول مکانیکی هستند. هرچند، فضای کمتری که این حافظهها به نسبت هاردهای مکانیکی اشغال میکنند را هم نباید نادیده گرفت. فرمت فاکتور mSATA که بالاتر به آن اشاره کردیم، بهنوعی نسل قبلی M.2 هستند که البته حالا در لپ تاپ های جدید به کار گرفته نمیشوند.
با این تفاسیر، حالا این سوالات مطرح میشود: نحوه ارتقا هارد لپ تاپ ایسوس و لنوو چگونه است؟ از کجا بفهمیم هارد لپ تاپ باید SSD باشد یا HDD؟ چگونه هارد مناسب را برای ارتقا لپ تاپ های دل و MSI انتخاب کنیم؟
پاسخ ما نیز ساده است: به دفترچه راهنمای لپ تاپ خود مراجعه کنید. یک راه دیگر هم باز کردن درب لپ تاپ و مشاهده اندازه و نوع هارد است!
در برخی محصولات، فقط از زیر کیبورد میتوان به مادربورد و اسلات M.2 دسترسی داشت، نه پنل پشتی؛ به همین دلیل، مراجعه به دفترچه راهنما میتواند در زمان و انرژی شما تا حد زیادی صرفهجویی کند.
اگر لپ تاپ شما به هاردهای M.2 مجهز شده، به نوع کانکتور آن (SATA یا PCI-Express) توجه کرده و حتما هاردی با مدل یکسان را برای آن تهیه کنید. در کنار نوع کانکتور، مطمئن شوید هاردی که میخرید از نظر ابعاد و اندازه نیز دقیقا با هارد شما یکسان است. اگر بخواهیم کمی تخصصیتر به قضیه نگاه کنیم، میتوانید با کمی جستجو در اینترنت مطمئن شوید که آیا لپ تاپ شما قابلیت پشتیبانی از درایوهای PCI-Express 3.0 (احتمالا همینطور باشد) یا درایوهای PCI-Express 4.0 (احتمالا بعید باشد) را دارد یا نه. گفتنیست درایوهای PCI-E 4.0 روی لپ تاپ های PCI-E 3.0 کار خواهند کرد، اما با سرعت کمتر و به همین دلیل است که باید نوع هارد جدید شما با چیزی که همین حالا روی کامپیوترتان نصب شده، یکسان باشد.
خریداران درایوهای 2.5 اینچی mSATA لازم نیست در مورد اندازه نگران باشند چرا که تمامی این هاردها با ابعاد و فرمتی یکسان تولید شدهاند. در نتیجه، بدون نگرانی در مورد هیچ چیزی میتوانید هارد 2.5 اینچی خود را با نسخه بهتری که ظرفیت بالاتری دارد، تعویض کنید. تنها مورد که البته هنگام تعویض هارد لپ تاپ های قدیمی باید به آن توجه داشت، ضخامت هارد است؛ لپ تاپ های مدرن عمدتا درگاهی با ارتفاع 7 میلیمتر دارند، در حالی که ضخامت این شکاف در محصولات قدیمیتر، چیزی در حدود 9.5 میلیمتر است و احتمالا کاربران به پلاستیک مخصوص هارد برای پر کردن این فضا نیاز خواهند داشت.

اما در مورد نحوه عوض کردن هارد لپ تاپ، ابتدا سراغ درایوهای 2.5 اینچی میرویم. این هاردها معمولا در قابی کوچک با 4 پیچ در اطراف قرار گرفتهاند که برای جدا کردن هارد، لازم است اول پیچها را باز کنید. بعد از جدا کردن قاب، نوبت به جدا کردن کابلها و اتصالات دیگر میرسد؛ کاری که باید با نهایت آرامش و بدون استفاده از زور انجام دهید!
بعد از جدا کردن هارد، حال باید برعکس تمام کارهایی را انجام دهید که بالاتر توضیح دادیم؛ به این ترتیب که ابتدا هارد را به قاب آن متصل کرده و بعد از وصل کردن کابلها، هارد را در جای خود فیکس کنید.
نصب درایوهای M.2 یا mSATA آسانتر است. پس از باز کردن پیچها (هاردهای mSATA اکثرا دو پیچ دارند)، لبه هارد و جایی که پیچ در آنجا قرار داشت را چند میلیمتر (5 تا 20 میلیمتر) بلند کرده و آن را با همان زاویه، به آرامی به طرف بیرون بکشید.

برای نصب ارتقا لپ تاپ و نصب هارد جدید روی لپ تاپ نیز لازم است درایو را در همان زاویه روی محل مربوطه قرار داده و آن را به طرف داخل فشار دهید تا پینهای طلایی رنگ، مخفی شوند (بار دیگر توصیه میکنیم که پینها را با انگشت خود لمس نکنید). در نهایت، کافیست لبه هارد را به طرف پایین و حفره مربوط به پیچ آورده و پیچها را سر جای خود محکم ببندید.
آیا میتوان کارت گرافیک و پردازنده لپ تاپ را ارتقا داد؟
در ادامه آموزش ارتقا لب تاب به پرتکرارترین سوالی که کاربران دارند، میرسیم: آیا ارتقای کارت گرافیک لپ تاپ و پردازنده آن امکانپذیر است؟
از سال 2010 به بعد، پردازنده لپ تاپ ها به جای اتصال از طریق سوکتها، مستقیما روی بورد اصلی لحیم میشوند؛ موضوعی که عملا تعویض پردازنده را غیر ممکن میکند. به عنوان، سوکت بسیاری از لپ تاپ ها از نوع BGA است؛ چیزی که اصلا پردازنده آن در بازار وجود ندارد!
تنها استثنا در این مورد، فقط لپ تاپ هایی هستند از پردازنده های دسکتاپی قدرت میگیرند؛ مانند لپ تاپ Alienware Area-51m که البته در بازار ایران بهسختی میتوان آن را پیدا کرد. جدای از این، ارتقا پردازنده لپ تاپ ایسوس یا توشیا یا حتی برندهای دیگر، کاری نیست که افراد مبتدی قادر به انجام باشند.
در مورد ارتقا کارت گرافیک لپ تاپ ایسوس و لنوو و همچنین برندهای دیگر، داستان کمی متفاوتتر است. در بسیاری از محصولات خبری از کارت گرافیک فیزیکی نیست و سازندگان با واحدهای پردازشی گرافیکی را با CPU ادغام کردهاند؛ مانند پردازشگرهای گرافیکی UHD Graphics یا سری Irix Xe Graphics اینتل و همچنین پردازشگرهای گرافیکی Radeon Graphics شرکت ایامدی. ارتقا دادن کارت گرافیک لپ تاپ، امری غیر ممکن است چرا که این پردازشگرهای گرافیکی یکی از اجزای اصلی خود پردازنده و به تبع آن، مادربورد هستند.
حتی ارتقا کارت گرافیک لپ تاپ های گیمینگ و صنعتی که از کارت فیزیکی جداگانه AMD یا Nvidia استفاده میکنند هم تقریبا غیر ممکن است چرا که GPU یا همان کارت گرافیک نیز همانند CPU روی مادربورد لحیم میشود و ندرتا پیش میآید که دستگاهی، کارت گرافیک ماژولار داشته باشد. اگر بخواهید کارت گرافیک سوارشده روی مادربورد را هم عوض کنید، مسائلی مانند اندازه، هیتسینک و قاب متفاوت، مصرف برق و … مطرح میشود که عملا انجام کار را غیرممکن میکند.
هرچند، اگر واقعا قصد ارتقا دادن گرافیک لپ تاپ خود را دارید، بهتر است با هاب یا محفظه کارت گرافیک خارجی Razer Core X Chroma آشنا شوید! این وسیله گرانقیمت که چند سال پیش توسط ریزر معرفی شد، یک پورت تاندربولت 3 دارد و با اتصال به لپ تاپ هایی که پورت تاندربولت 3 یا 4 را داشته باشند، میتواند لذت استفاده از یک کارت گرافیک اکسترنال قدرتمند را برای شما ممکن کند. این هاب یک پاور 700 واتی با سیستم خنککننده اختصاصی دارد و به شما اجازه میدهد تا با نصب یک کارت گرافیک PCI-E روی آن، توان پردازشی لپ تاپ قدیمی خود را افزایش دهید!
تعویض باتری لپ تاپ
متاسفانه باتری لپ تاپ ها طول عمر بسیار پایینی دارند و فقط با چندصد مرتبه شارژ، عمر آنها به پایان میرسد. اگر باتری دستگاه شما دیگر مثل روزهای اول قوی نیس و خیلی زود خالی میشود، وقت آن رسیده تا به فکر ارتقا باتری لپ تاپ خود باشید. در گذشته به آسانی و بدون نیاز به هرگونه ابزار اضافی میشد باتری را به آسانی بیرون آورد؛ ولی حالا دیگر این کار ممکن نیست.
حتما سعی کنید باتری اورجینال برای لپ تاپ خود بخرید چرا که باتریهای متفرقه، استانداردهای لازم را ندارند و حتی ممکن است به دستگاه شما آسیب هم بزنند. در اغلب روزهای امروزی، برای جدا کردن باتری لازم است قاب پشتی دستگاه را باز کنید؛ پس از باز کردن قاب، خیلی راحت میتوانید به باتری دسترسی داشته باشید.
باتریها معمولا به وسیله یک کانکتور کوچک به مادربورد متصل شدهاند که برای جدا کردن آن، به هیچوجه نباید به زور متوسل شد.

موقع جدا کردن باتری، حتما به پیچهای اطراف آن نیز توجه کنید؛ بعضی پیچها ممکن است اندازه متفاوتی داشته باشند. شیوه جدا کردن باتری لپ تاپ های مختلف، یکسان نیست و برای جلوگیری از بروز مشکل، شاید بهتر باشد قبل از انجام کار، یک عکس از باتری لپ تاپ خود بگیرید.
شیوه نصب باتری لپ تاپ هم معکوس خارج کردن آن است! حتما سعی کنید باتری را درست سر جای خود قرار داده و تمام اتصالات و پیچها را به آرامی وصل میکنید. باز هم تاکید میکنیم، این کار را فقط به یک شکل میتوان انجام داد، پس زور زدن ممنوع!
تعویض کارت وای فای لپ تاپ
اگر قصد تعویض کارت شبکه لپ تاپ خود را داشته و میخواهید از روترهای وای فای 6 استفاده کنید، خوششانس هستید! این قطعه معمولا ماژولار است و به خاطر داشتن حداقل یک کانکتور آنتن، خیلی راحت میتوان آن را پیدا کرد. نمونه زیر، تصویری از بورد یک لپ تاپ HP است:

مهمترین فاکتوری که روی انتخاب شما اثرگذار خواهد بود، نوع کارت شبکه است. لپ تاپ هایی که از دیرباز تا اواسط سال 2010 تولید شدهاند، معمولا از بوردهای Half Mini PCIe استفاده میکنند، در حالی که محصولات پس از آنها با استاندارد M.2 Type-2230 یا همان Key E روانه بازار شدهاند. در نتیجه، این بوردها با یکدیگر کاملا متفاوت هستند و نمیتوان از یکی برای دیگری استفاده کرد.
پیش از تعویض کارت شبکه وایرلس لپ تاپ بهتر است به دفترچه لپ تاپ خود مراجعه کنید. همچنین یکی از راههای تشخیص مدل، تعداد پیچهاست: مطابق با تصویری که در پایین ضمیمه شده، کارتهای شبکه قدیمیتر با دو پیچ روی بورد بسته میشوند، در حالی که کارتهای M.2 2230 فقط یک پیچ در بخش وسطی دارند.

مسئله دیگر، تعداد آنتنهاست. اغلب نوت بوک ها 2 آنتن دارند. با این حال، حتی اگر کارت شبکه لپ تاپ شما فقط یک آنتن داشته باشد هم میتوانید کارتی جدیدتر با 2 آنتن را روی آن نصب کنید تا قدرت دریافت امواج افزایش پیدا کرد. برعکس این موضوع هم صدق میکند و اگر کارت شبکه شما دو آنتن داشته باشد و سراغی کارتی با یک آنتن بروید، قطعا افت سیگنال را تجربه خواهید کرد.
پیدا کردن کارت وایرلس سخت نیست، ولی توجه داشته باشید تا زمانی که لپ تاپ شما به صورت ویژه از سیستم Intel Integrated Connectivity (یا CNVi) که بخشی از عملکرد بلوتوث و وای فای را به پردازنده منقتل میکند پشتیبانی نکند، خرید کارتی با لیبل CNVi بیهوده خواهد بود.
در مورد شیوه تعویض کارت وای فای لپ تاپ، قبل از انجام کار ابتدا وارد Device Manager شده و پس از حذف درایور مربوط به کارت وایرلس، سیستم را خاموش کنید:

حال توصیه میکنیم قبل از انجام هر کاری یک عکس از شیوه اتصال کانکتورها بگیرید تا در مراحل بعدی دچار مشکل نشوید!
کارت هایی که دو آنتن دارند، معمولا دو فیش هم دارند که ممکن است رنگهای آنها در محصولات مختلف، متفاوت باشد. با این حال، معمولا رنگ مشکی مربوط به کانکتور اصلی و رنگ سفید مربوط به کانکتور کمکی است.
برای ارتقا وای فای لپ تاپ، ابتدا بخش فلزی مربوط به کانکتور آنتن را جدا کنید (کانکتورها باید بیرون بپرند)؛ سپس سراغ پیچها بروید و در نهایت، کارت شبکه را به آرامی با دو انگشت خود از جا بردارید. برای نصب کارت جدید هم کافیست همین مراحل را از انتها تکرار کنید و در نهایت مطمئن شوید که کانکتورهای آنتن با صدای تِقه درست سر جا خود قرار میگیرند.
بعد از روشن کردن کامپیوتر، سیستم عامل باید به صورت خودکار کارت شبکه را شناسایی کرده و درایورهای مربوطه را نصب کند.
سخن پایانی؛ کدامیک از قطعات لپ تاپ را میتوان ارتقا دارد؟
در این مقاله سعی کردیم به دو مورد از از پرتکرارترین سوالات کاربران یعنی «چگونه لپ تاپ را ارتقا دهیم» و «چگونه بفهمیم لپ تاپ قابل ارتقا است» پاسخ دهیم. به علاوه، ما در مورد تمام قطعات قابل ارتقا لپ تاپ های ایسوس، لنوو، توشیبا و برندهای دیگر نیز صحبت کردیم.
ارتقا دادن رم و هارد لپ تاپ از کارهای مرسومی است که بسیاری از افراد برای قویتر کردن کامپیوتر خود سراغ آن میروند؛ اما واقعا هیچ راهی برای ارتقای پردازنده و گرافیک لب تاب وجود ندارد.







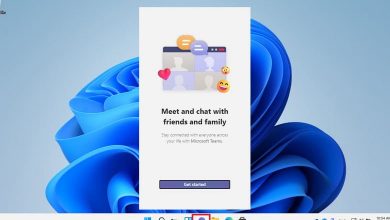


ممنون.
سلام
خوشحالم مطلب مفید بوده براتون