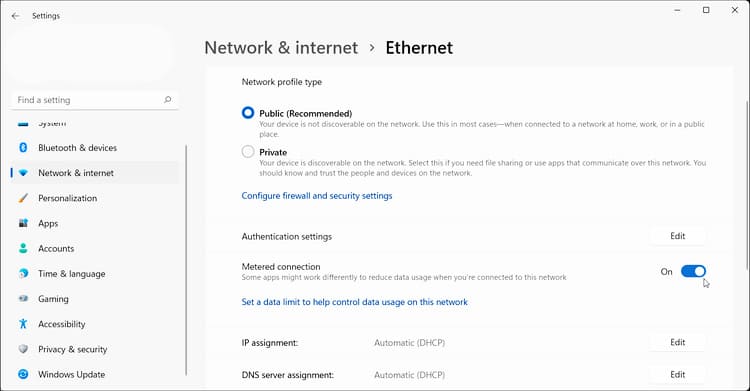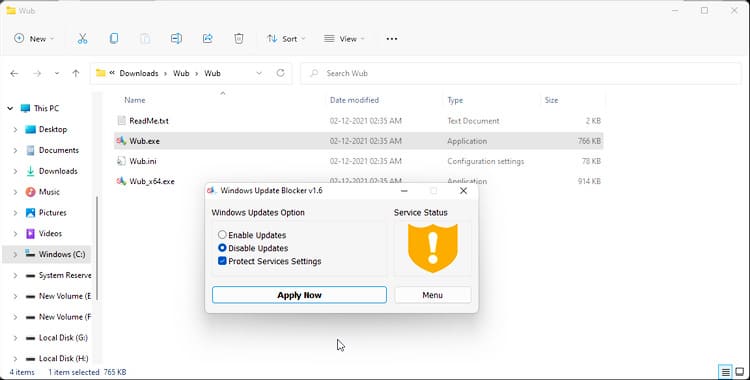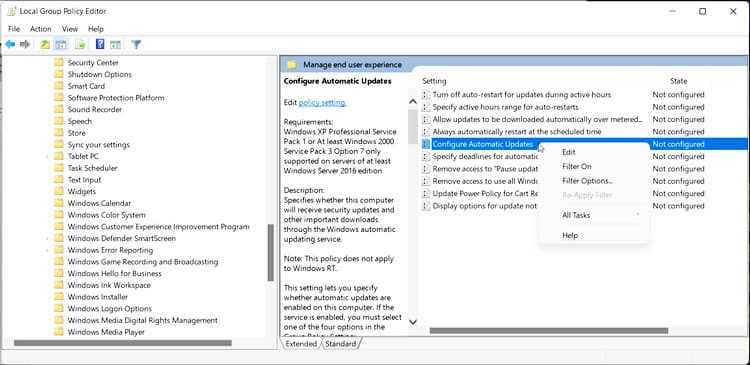راهنمای گام به گام نحوه بستن آپدیت ویندوز 11
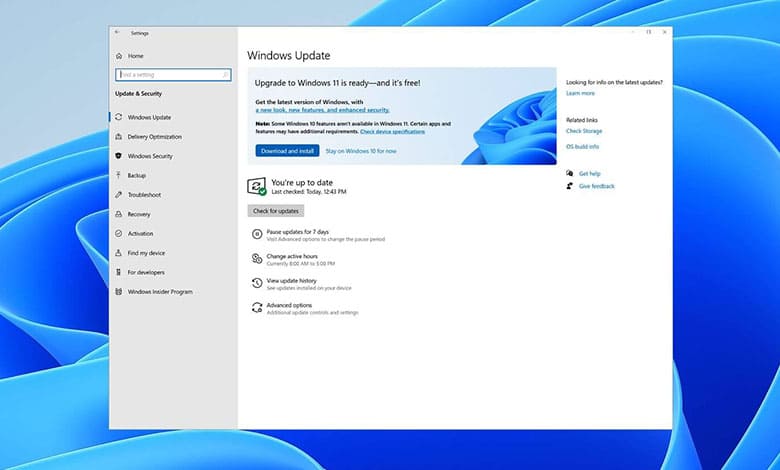
بستن آپدیت ویندوز 11 موردی است که خیلی از ما به دلیل کندی سرعت اینترنت و مسائل دیگر به دنبالش هستیم. اما چگونه از آپدیت خودکار ویندوز 11 برای همیشه جلوگیری کنیم؟ در ادامه به این سوال پاسخ میدهیم.
بهروزرسانیهای ویندوزِ مایکروسافت اغلب ویژگیهای جدید، بهبود عملکرد و رفع باگها را برای سیستم شما به همراه دارد. با این حال، گاهی اوقات بهروزرسانیها ممکن است نه تنها باعث رفع مشکلات نشوند بلکه مشکلات جدیدی را نیز ایجاد کنند. در نتیجه، خیلی از افراد به دنبال راهی برای غیر فعال سازی خودکار ویندوز 11 در سیستم خود هستند.
روش بستن آپدیت ویندوز 11 برای همیشه
بنا بر آموزش Makeuseof، گزینههای داخلی در ویندوز 11 به شما امکان میدهد به روزرسانی های آنرا به طور موقت غیرفعال کنید. اما اگر به دنبال راه حلی دائمی هستید، باید ورودیهای رجیستری خود را تغییر دهید یا سرویس به روز رسانی را غیرفعال کنید. در این مقاله از آلومگ، همه راههای ممکن برای قطع آپدیت خودکار در ویندوز 11 را به شما آموزش میدهد:
1. آموزش غیر فعال کردن آپدیت خودکار ویندوز 11 از طریق تنظیمات
با این روش میتوانید بهروزرسانی را تا 5 هفته به تعویق بیاندازید.
در پایین، نحوه بستن آپدیت ویندوز 11 از طریق تنظیمات به شما آموزش داده شده است:
- Win + I را فشار دهید تا برنامه تنظیمات باز شود.
- در قسمت سمت چپ، روی تب Windows update کلیک کنید.
- در قسمت سمت راست، به قسمت More Options بروید.
- روی منوی کشویی برای توقف بهروزرسانیها کلیک کرده و 1 تا 5 هفته را انتخاب کنید.
- روی دکمه Pause for (n) week کلیک کنید.
سپس، ویندوز تمام بهروزرسانیهای رایانه شما را برای دوره انتخابی به تعویق میاندازد. به یاد داشته باشید اگر نظرتان تغییر کرد، به تب بهروزرسانی ویندوز برگردید و روی Resume Update کلیک کنید تا بهروزرسانی دستی انجام شود.
2. توقف آپدیت خودکار از طریق Metered Connection
بستن آپدیت ویندوز 11 از طریق Metered Connection، یکی دیگر از راه حلهای پیشنهادی است که میتواند در بسیاری از موارد، مفید باشد. در این روش باید شبکه خود را به عنوان Metered Connection تنظیم کنید. این یک ترفند مفید است که برای ویندوز 10 و همچنین 11 کارآمد است.
- Win + I را فشار دهید تا پنل تنظیمات باز شود.
- در قسمت سمت چپ، تب Network & Internet را باز کنید.
- سپس روی گزینه Properties برای شبکه Wi-Fi یا Ethernet خود کلیک کنید.
- به پایین بروید و سوئیچ را تغییر دهید تا اتصال Metered را روی روشن تنظیم کنید.
و تمام!
در این حالت، ویندوز شما فوراً دانلود آپدیت های اتوماتیک را متوقف میکند. در این حالت میتوانید چندین اتصال را بهعنوان Metered Connection تنظیم کنید تا از دانلود بهروزرسانیها در ویندوز جلوگیری کنید.
اگر به دنبال روشی برای بستن دائمی آپدیت ویندوز 11 هستید، ادامه مقاله را مطالعه کنید.
3. نرم افزار بستن آپدیت ویندوز 11 را امتحان کنید
اگر میخواهید بدون تنظیم شبکه بهعنوان یک Metered Connection بهروزرسانیهای خودکار را برای همیشه متوقف کنید، Windows Update Blocker Utility میتواند به شما کمک کند. این گزینه برای افرادی مناسب است که
از آنجایی که آپدیت خودکار ویندوز یازده برای برخی از کاربران جز شایعترین مشکلات ویندوز 11 به حساب میآید، بهتر است تا روشهای عالی و سریعی برای رفع آن به شما ارائه دهیم. Blocker Utility یک برنامه قوی برای مسدود کردن به روز رسانی هاست، که در اصل برای ویندوز 10 توسعه یافته است اما در ویندوز 11 نیز به خوبی کار میکند. این برنامه با کنترل رابط کاربری بیشتری که بر روی رفتار به روز رسانی سیستم عامل ارائه میدهد باعث متوقف کردن آن میشود. در اینجا نحوه استفاده از این ابزار برای بستن آپدیت ویندوز 11 آورده شده است:
- به صفحه Windows Update Blocker بروید و برنامه پرتابل را دانلود کنید.
- پوشه zip را اکسترکت کرده و فایل wub.exe را اجرا کنید.
- سپس، Disable updates را انتخاب کنید و روی Apply Now کلیک کنید.
- پس از درخواست موفقیت آمیز، وضعیت سرویس سبز میشود. برنامه را ببندید و کامپیوتر خود را مجدداً راه اندازی کنید.
- علاوه بر این، برای دسترسی به گزینههای پیشرفته، روی دکمه Menu کلیک کنید. این مورد به شما اجازه میدهد تا مدیریت خدمات را باز کنید، گزینههای لیست خدمات و اطلاعات پیوند فرمان را پیکربندی کنید.
- اگر نمیخواهید برای غیر فعال کردن آپدیت های ویندوز 11 به ابزار شخص ثالث وابسته باشید، میتوانید تنظیمات سیستم خود را برای توقف بهروزرسانی از طریق ویرایشگر خط مشی گروه (Group policy)، ویرایشگر رجیستری (Registry Editor) و مدیر خدمات (Service Manager) تغییر دهید.
Blocker Utility را میتوان یکی از بهترین نرم افزار جلوگیری از آپدیت ویندوز 11 معرفی کرد.
4. بستن آپدیت ویندوز 11 برای همیشه از طریق Service Manager
با غیرفعال کردن سرویس Windows Update میتوانید برای همیشه بستن آپدیت ویندوز 11 را تضمین کنید. این یکی از اجزای ویندوز است که مسئول بررسی و دانلود بهروزرسانیهای جدید به محض در دسترس شدن آنهاست.
برای غیر فعال کردن به روزرسانی های ویندوز 11 از طریق Service Manager اینگونه عمل کنید:
- Win + R را فشار دهید تا پنجره Run باز شود.
- Services.msc را تایپ کنید و روی OK کلیک کنید تا Service Manager باز شود.
- در پنجره Services، سرویس Windows Update را پیدا کنید.
- روی سرویس کلیک راست کرده و Properties را انتخاب کنید.
- روی منوی بازشوی Startup type کلیک کنید و Disabled را انتخاب کنید.
- برای ذخیره تغییرات روی OK و Apply کلیک کنید. برای تکمیل تغییرات، رایانه شخصی خود را مجدداً راه اندازی کنید، این کار باید به روز رسانی خودکار را در ویندوز 11 غیرفعال کند.
5. بستن آپدیت خودکار ویندوز 11 از طریق Group Policy Editor
در ادامه آموزش نحوه بستن آپدیت ویندوز 11 یکی دیگر از روشهای بسیار خوب یعنی استفاده از ویرایشگر Group Policy را باید معرفی کنیم. در حالی که ویرایشگر Group Policy فقط برای نسخههای Windows 11 Pro و بالاتر در دسترس است، میتوانید gpedit.msc را برای نسخههای Windows Home با یک اسکریپت ساده bat فعال کنید.
بعد از اینکه Group Policy Editor را باز کردید، میتوانید در قسمت زیر نحوه استفاده از آن برای متوقف کردن ویندوز 11 را مشاهده کنید:
- Win + X را فشار دهید تا منوی WinX باز شود.
- از منوی زمینه روی Run کلیک کنید.
- در گفتگوی Run، gpedit.msc را تایپ کنید و روی OK کلیک کنید تا ویرایشگر Group Policy باز شود.
- در پنجره ویرایشگر GP، به مکان زیر بروید:
Computer Configuration > Administrative Templates > Windows Components > Windows Update - سپس روی Manage end-user experience دوبار کلیک کنید.
- در قسمت سمت راست، روی Configure Automatic Updates دوبار کلیک کنید.
- Disabled را انتخاب کنید و روی Apply و OK کلیک کنید تا تغییرات ذخیره شوند.
سپس کامپیوتر خود را مجدداً راه اندازی کنید و خواهید دید که بستن آپدیت ویندوز 11 برای همیشه انجام شده است. البته، در صورت تمایل، همچنان میتوانید بهروزرسانیها را بهصورت دستی نصب کنید.
6. توقف آپدیت اتوماتیک ویندوز 11 از طریق Registry Editor
با استفاده از ویرایشگر رجیستری میتوانید بسیاری از تنظیمات سیستم را تغییر دهید و آن تنظیمات را ذخیره کنید. همچنین این آپشن میتواند در بستن آپدیت ویندوز ١١ به شما کمک زیادی کند.
توجه داشته باشید که انجام اصلاحات نادرست در ورودیهای رجیستری میتواند به سیستم شما آسیب جدی بزند. قبل از هر گونه تغییر در رایانه خود، مطمئن شوید که یک نقطه بازیابی ایجاد کرده یا به فکر بکاپ گرفتن از رجیستری باشید.
پس از ایجاد یک نقطه بازیابی، این مراحل را به دقت دنبال کنید:
- Win + S را فشار دهید تا نوار جستجوی ویندوز باز شود.
- Registry Editor را تایپ کنید و آن را از نتایج جستجو باز کنید.
- در ویرایشگر رجیستری، به آدرس زیر بروید:
HKEY_LOCAL_MACHINE\SOFTWARE\Policies\Microsoft\Windows - در زیر کلید Windows، بررسی کنید که آیا کلید WindowsUpdate وجود دارد یا خیر. اگر وجود نداشت، یک کلید جدید ایجاد میکنیم.
- برای ایجاد یک کلید جدید، روی کلید ویندوز راست کلیک کرده و New > Key را انتخاب کنید.
- نام کلید را به WindowsUpdate تغییر دهید.
- سپس روی کلید WindowsUpdate راست کلیک کرده و New > Key را انتخاب کنید.
- نام آن را به AU تغییر دهید. در اینجا، یک مقدار DWORD جدید با نام NoAutoUpdate ایجاد میکنیم.
- برای انجام این کار و بستن آپدیت ویندوز 11، روی کلید AU کلیک راست کرده و New > DWORD (32-bit) Value را انتخاب کنید.
- مقدار را به NoAutoUpdate تغییر نام دهید.
- روی مقدار NoAutoUpdate دوبار کلیک کنید.
- در قسمت Value data عدد 1 را وارد کنید. برای ذخیره تغییرات روی OK کلیک کنید.
- Registry Editor را ببندید و کامپیوتر خود را مجدداً راه اندازی کنید تا تغییرات اعمال شود.
- بهروزرسانیهای خودکار ویندوز 11 را بهطور موقت یا دائم متوقف کنید.
آیا موفق به غیر فعال کردن آپدیت ویندوز 11 شدید؟
در رابطه با بستن آپدیت ویندوز 11 باید بگوییم که مایکروسافت دو گزینه داخلی برای به تعویق انداختن بهروزرسانیهای ویندوز 11 ارائه میکند. با این حال، هیچ یک از اینها راه حل های دائمی و فقط با یک کلیک نیستند. خوشبختانه، میتوانید از ابزارهای شخص ثالث برای غیرفعال کردن بهروزرسانیها برای سیستم خود استفاده کنید.
چگونه از آپدیت خودکار ویندوز 11 جلوگیری کنیم؟ یکی از سوالات اصلی است که افراد پس از نصب ویندوز 11 میپرسند، با توجه به تمام راهحلهای پیشنهادی باید این مهم به شما گته شود که هر به روز رسانی اصلی، این تغییرات را خنثی میکند و شما باید سیستم خود را دوباره پیکربندی کنید تا به روز رسانی خودکار متوقف شود. بنابراین، دانستن اینکه چگونه بهروزرسانیهای ویندوز را با تنظیم registry entry, Group Policy Editor, و Services Manager متوقف کنید، میتواند بیشتر از آنچه فکر میکنید مفید باشد.
در صورتی که به هر دلیلی نیاز به حذف آپدیت های ویندوز 11 داشتید، میتوانید از آموزش قبلی ما استفاده کنید. به علاوه، اگر راه حل جدیدتری میشناسید و یا در هریک از این مراحل به مشکلی برخوردید، میتوانید از طریق کامنت ها با تیم ما در تماس باشید.