
تبدیل فرمت فلش به FAT32 یا NTFS و exFAT، یکی از مشکلاتیست که بسیاری از کاربران با آن سروکار دارند. اگر شما هم چنین مشکلی داشته و به دنبال نحوه تغییر فرمت فلش برای تلویزیون، ضبط ماشین یا هر کاری دیگری هستید، با آلومگ همراه شوید تا روش عوض کردن فرمت USB را به شما آموزش دهیم.
فلش مموری ها یکی از پرکاربردترین لوازم جانبی در میان کاربران هستند و در هر خانهای میتوان یکی از آنها را پیدا کرد. به صورت کلی، فلشها با یکی از سه فرمت رایج FAT32 و NTFS و همچنین exFAT به دست کاربران میرسند تا هر کسی متناسب با نیاز خود بتواند از یکی از این فرمتها استفاده کند. در این میان، FAT32 را میتوان یکی از رایجترین فرمتها یا بهنوعی فرمت استاندارد معرفی کرد؛ جالب است بدانید که عمده تلویزیونها، ضبطهای ماشین و تجهیزات صوتی مانند اسپیکرها، از همین فرمت برای پخش صدا استفاده میکنند. همین موضوع نیز باعث شده تا تبدیل فرمت فلش به FAT32، سوال اصلی بسیاری از کاربران باشد.
راههای مختلفی برای عوض کردن فرمت فلش وجود دارد که سادهترین آنها، استفاده از خود ویندوز و فرمت مستقیم فلش مموری است؛ تغییر فرمت فلش با cmd یا استفاده از نرمافزارهای جانبی نیز قادر امکانپذیر خواهد بود.
ویژگی فرمت های مختلف فلش مموری
پیش از آنکه بخواهیم در مورد آموزش تغییر فرمت فلش به NTFS یا دیگر فرمتهای رایج صحبت کنیم، بد نیست ابتدا نگاهی به ویژگیهای هرکدام از این فرمتها داشته باشیم.
FAT32
این، رایجترین فرمت فلش مموری برای پخش محتوا بر روی ضبط ماشین، انواع تلویزیونها، دستگاههای پخش مانند اسپیکرها و … به حساب میآید. فرمت FAT32 برای فلشهای با ظرفیت حداکثر 32 گیگابایتی استفاده میشود؛ به بیان دیگر، اگر ظرفیت فلش شما بالاتر از این مقدار باشد، قادر به استفاده از این فرمت نخواهید بود. همین مسئله نیز باعث شده است تا بسیاری از کاربران، دائما به دنبال راههای تبدیل فرمت فلش 64 گیگ به FAT32 باشند.
یکی دیگر از ویژگیهای مهم این فرمت، عدم امکان انتقال فایلهایی با حجم بیشتر از 4 گیگ روی این حافظههاست. چنین مشکلی بیشتر هنگام انتقال فایلهای حجیم با فرمت iso یا ویدیوهای با کیفیت بالا که حجمشان فراتر از 4 گیگابایت میرود، دیده شده و باعث میشود تا کاربران به فکر تغییر فرمت فلش مموری بیفتند.
NTFS
NTFS دیگر فرمت رایجی است که در بسیاری از سناریوها از جمله تعیین پرمشینها برای استفاده از فایلها، نصب ویندوز و ذخیره کردن فایلهایی با حجم بیشتر از 4 گیگابایت از آن استفاده میشود. غیر از موارد فوق، احتمالا در هیچ جای دیگری نیاز به چنین فرمتی نخواهید داشت. به علاوه، معمولا پشتیبانی از این فرمت به ویندوز، مک و کنسولهای بازی محدود است.
exFAT
نسخه بهبودیافته یا بهتر است بگوییم توسعهیافته FAT32 با نام exFAT شناخته میشود. این فرمت در سال 2006 توسط مایکروسافت معرفی شده و با طیف گستردهای از دستگاهها از جمله ویندوزی، اندرویدی، پلی استیشن 4 و ایکس باکس وان، سازگاری کامل دارد. این فرمت، هیچ محدودیتی در حجم فایل نداشته و به همین دلیل میتوان آن را فرمت پیشفرض انواع کارت حافظه یا فلش مموری با ظرفیتی معادل 64 گیگابایت یا بیشتر معرفی کرد.
نحوه تبدیل فرمت فلش به صورت 100 درصد عملی
راههای مختلفی برای عوض کردن فرمت USB یا فلش ها وجود دارد که در ادامه، در مورد آنها صحبت خواهیم کرد. توجه داشته باشید که قبل از انجام هر کاری، ابتدا باید از تمام اطلاعات خود بکاپ بگیرید چرا که با انجام فرمت، تمام اطلاعات حذف خواهند شد. هرچند، این امکان هست که به وسیله نرمافزارهای مخصوص، فلش را به گونهای فرمت کنید که اطلاعات حفظ شوند.
تبدیل فرمت فلش به NTFS
برای تغییر فرمت فلش از fat32 به ntfs، راههای مختلفی وجود دارد که سادهترین آن، استفاده از Computer و فرمت مستقیم فلش است. برای این کار، بخش Computer (یا همان My Computer) را باز کرده و سپس روی درایو مربوط به فلش خود، راستکلیک کرده و گزینه Format را انتخاب کنید. در این بخش، صفحهای مطابق با تصویر زیر باز میشود؛ از بخش File System میتوانید فرمت فلش مموری خود را روی NTFS قرار داده و سپس گزینه Start در پایین را بزنید تا کار فرمت فلش، آغاز شود. توجه داشته باشید که در این روش، تمامی اطلاعات شما از بین خواهند رفت.
در صورتی که قصد تغییر فرمت فلش به ntfs را داشته اما نمیخواهید که دادهها شما حذف شوند، باید از بخش Command Prompt استفاده کرد. کار کردن با این ابزار، بسیار ساده است. اگرچه این روش مخصوص تغییر فرمت فلش بدون حذف اطلاعات است، ولی توصیه میکنیم که یک بار از تمام دادهها برای اطمینان بکاپ بگیرید.
- عبارت CMD را در منوی استارت جستجو کرده و از بین نتایج، با راستکلیک بر روی Command Prompt، گزینه Run as Adminstrator را انتخاب کنید.
- عبارت Diskpart را نوشته و کلید اینتر را بزنید.
- حالا عبارت list disk را نوشته و اینتر کنید.
- در این منو، حافظههای نصبشده بر روی سیستم به همراه شماره آنها نشان داده شده است؛ با دستور Select X (در اینجا X شماره فلش است) و فشردن کلید اینتر، حافظه مورد نظر انتخاب میشود.
- دستور list volume را وارد کنید؛ در اینجا باز هم شماره مربوط به حافظه فلش نشان داده میشود.
- دستور select volume X را وارد کنید؛ در اینجا باز هم باید جای X، شماره حافظه وارد شود.
- عبارت format fs=ntfs quick را نوشته و منتظر بمانید تا کار فرمت شدن فلش به پایان برسد.
- در نهایت، با وارد کردن دستور exit میتوانید از این صفحه خارج شوید.
تبدیل فرمت فلش به ntfs، کار بسیار سادهای است و بدون نیاز به نرمافزارهای مخصوص میتوان این کار را انجام داد. توجه داشته باشید که برای نصب ویندوز و رایت فایل iso به صورت bootable باید از برنامههای ویژه استفاده کرد.
تغییر فرمت فلش به exFAT
در پارهای از موارد، کاربران قصد تبدیل فرمت فلش به exfat را دارند؛ بهخصوص زمانی که ظرفیت فلش شما بیشتر از 32 گیگابایت بوده و قصد اتصال آن به دستگاههای مختلف را داشته باشید.
برای تغییر فرمت فلش به exfat میتوان سراغ دو روشی که بالاتر بیان کردیم بروید. البته در اینجا یک تفاوت کوچک در بخش CMD هست و آن اینکه در بخش پایانی باید از دستور format fs=exfat quick استفاده کرد. معمولا هیچ مشکلی در استفاده از این رویکردها برای عوض کردن فرمت فلش مموری وجود ندارد، ولی اگر به هر دلیلی هیچکدام از روشهای بالا جواب نداد، میتوانید از Disk Management استفاده کنید.
کار کردن با این ابزار هم بسیار ساده است. برای شروع، عبارت “Disk Management” را در منوی استارت جستجو کرده و از نتایج نمایش داده شده، گزینه Create and format a hard disk partition را بزنید. در اینجا، لیست تمام درایوهای شما نشان داده میشود؛ برای تغییر فرمت USB خود کافیست روی درایو مورد نظر راستکلیک کرده و گزینه Format را بزنید. با این کار، یک پنجره جدید باز میشود که در آن میتوان نام درایو و همچنین فرمت آن از بخش File System را تغییر داد:
نحوه تبدیل فرمت فلش به FAT32
در بخش پایانی از آموزش، میخواهیم در مورد شیوه تغییر فرمت فلش مموری به fat32 صحبت کنیم؛ مسئلهای که بسیاری از افرادی که از حافظههایی با ظرفیت بالاتر از 32 گیگابایت استفاده کنند، به دنبال آن هستند. دلایل زیادی برای انجام این کار وجود دارد که عوض شناساندن فلش به ضبط ماشین و تلویزیون، از مهمترین موارد به حساب میآیند.
فارغ از اینکه قصد تغییر فرمت فلش از ntfs به fat32 یا تبدیل فرمت فلش exfat به fat32 را داشته باشید، میتوان از تمام روشهایی که در بالاتر بیان کردیم، استفاده کرد. خوشبختانه، در انجام این کار به 3 روش فوق، هیچ مشکلی پیش روی شما نخواهد بود.
تغییر فرمت فلش 64 گیگ با fat32
بسیاری از کاربران بدون اطلاع از اینکه فلشهای با ظرفیتهای بالا با فرمت exFAT ارائه میشوند، اقدام خرید به این محصولات کرده و سپس با مشکلاتی مانند عدم شناسایی دستگاه توسط تلویزیون، عدم پخش موسیقی در ضبط ماشین و … روبهرو میشوند. موضوع همچنین زمانی بدتر میشود که اقدام به فرمت کردن فلش کنید؛ متاسفانه در بین گزینهها، به هیچوجه نمیتوان FAT32 را پیدا کرد.
برای حل این مشکل، بسیاری از کاربران پیشنهاد میکنند که از ابزار CMD برای تبدیل فرمت exFAT به FAT32 استفاده شود؛ اگرچه در این برنامه و بخش انتهایی آن نیز میتوان موفقیتآمیز بودن تبدیل فرمت را مشاهده کرد، ولی در عمل خبری از این موضوع نیست و همچنان دستگاههای مختلف قادر به شناسایی درایو USB شما نخواهند بود.
در چنین شرایطی، احتمالا چارهای جز استفاده از نرم افزار تبدیل فرمت فلش به فت 32 را نداشته باشید. با کمی جستجو در سطح اینترنت میتوان نرمافزارهای بسیاری را پیدا کرد که توانایی تبدیل اجباری فرمت را دارند و از بین آنها، ما AMOEI Partition Assistant را پیشنهاد میدهیم. این برنامه کاربردی، توانایی تبدیل سریع فرمت فلش را دارد و میتواند اصطلاحا به صورت Force، این کار را انجام دهد. خوشبختانه، در تستهایی که ما در آلومگ بر روی این نرمافزار انجام دادیم نیز موفق شدیم که فرمت فلشهای برند Vicco و HP را با موفقیت به FAT32 تغییر داده و از آن روی تلویزیون هوشمند الجی استفاده کنیم. هرچند، در برخی موارد ممکن است تداخلاتی در عملکرد روی برخی از ضبطهای ماشین و تلویزیونها به وجود آید.
سخن پایانی : تبدیل فرمت فلش واقعا آسان است
راههای زیادی برای تغییر دادن فرمت فلش مموری وجود دارد و تقریبا در تمام سناریوها میتوان بدون هیچ مشکلی از آنها استفاده کرد. تنها موردی که شاید برای کاربران کمی گیجکننده یا دشوار باشد، تغییر فرمت فلش 64 گیگ از exFAT به FAT32 است. اگر آموزش ما را به صورت کامل مطالعه کرده باشید، قطعا میتوانید این کار را بدون هیچ مشکلی انجام دهید. در صورتی که با پر شدن هارد کامپیوتر خود نیز مشکل دارید، احتمالا مقاله قبلی ما برای شما مفید خواهد بود. در صورتی که نیاز به تهیه فلش مموری با کمترین قیمت دارید نیز فروشگاه آلوتاپ در خدمت شما خواهد بود.
Wondershare




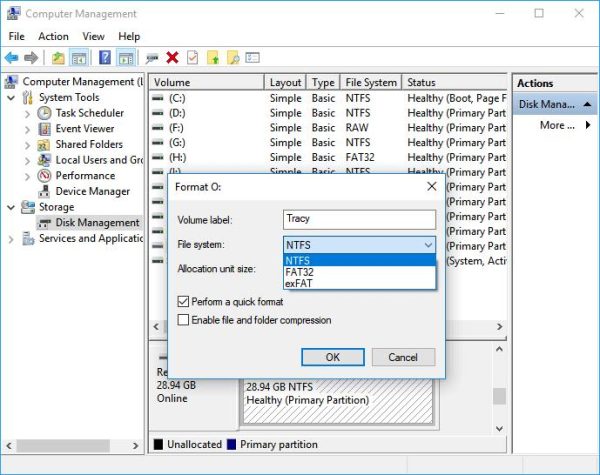



سایت خوبیه کار را اندازه
سلام
خوشحالم مفید بوده براتون این مطلب