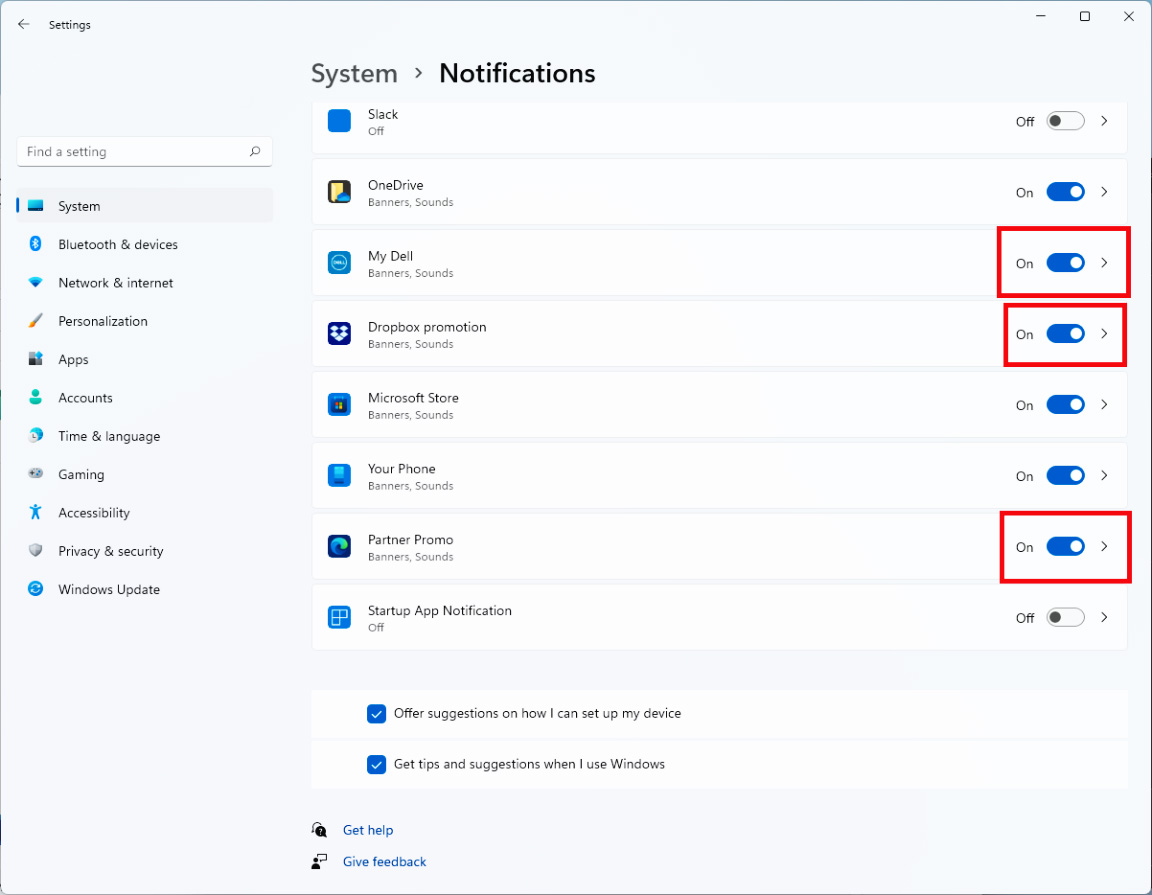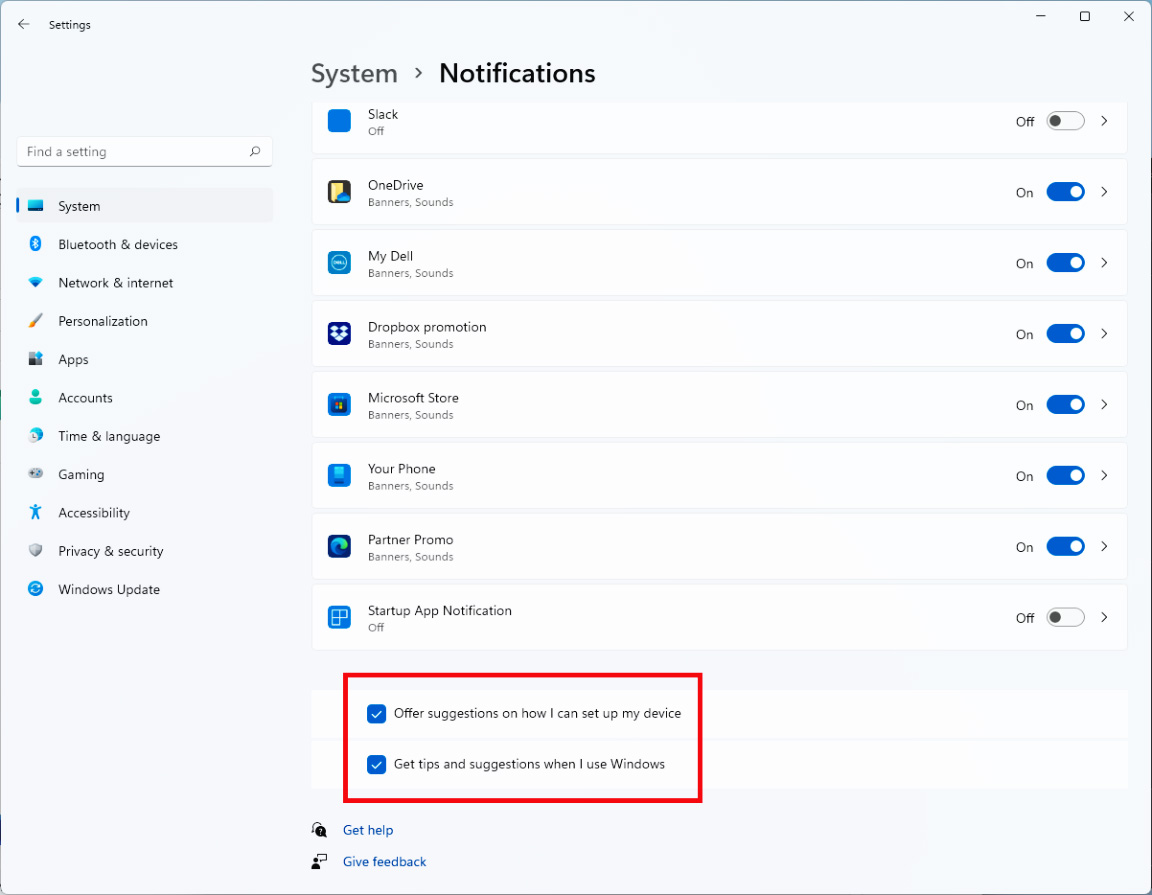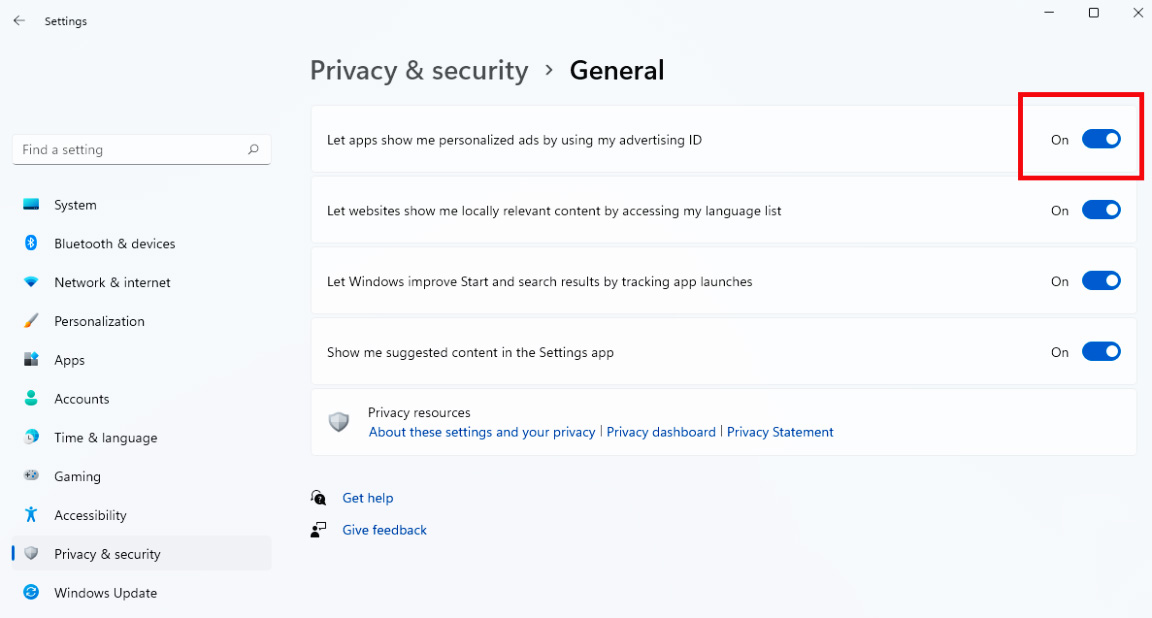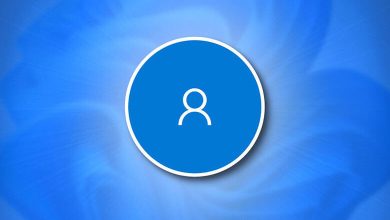رهایی از تبلیغات ویندوز 11 در سریعترین زمان ممکن
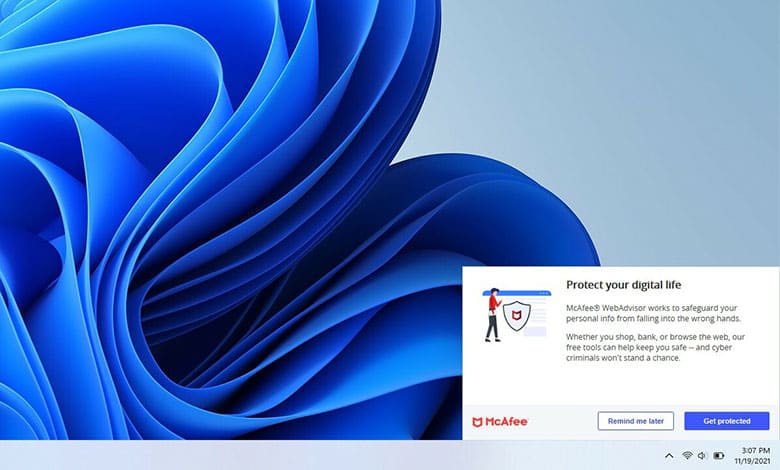
تبلیغات ویندوز 11 یکی از مواردیست که مایکروسافت اقدام درستی نسبت به آن انجام نداده و این مشکل هم در ویندوز 10و هم در ویندوز 11 تکرار شده است. در ادامه، روش غیر فعال کردن تبلیغ های Windows 11 را آموزش خواهیم داد.
اگر شما نیز از این تبلیغات آزاردهنده در ویندوز 11 خسته شدهاید و به دنبال راهی برای رهایی از این موقعیت هستید، کافیست فقط راهنمای غیر فعال کردن تبلیغات آزاردهنده در ویندوز 11 را مشاهده کنید.
روش های غیر فعال کردن تبلیغات ویندوز 11
غیر فعال کردن تبلیغات از Bloatware
اگر پنجرههای پاپآپ یا شناور را درست بالای Taskbar ویندوز 11 میبینید، احتمالاً bloatware یا همان بخش تبلیغاتی رایانه از شما میخواهد برای چیزی که احتمالا به آن هیچ نیازی ندارید، ثبت نام کنید یا چیزی را که نمیخواهید بدانید به شما یادآوری میکند. نام این برنامهها بسته به سازنده رایانه شما متفاوت است، اما میتوانید آنها را با رفتن به تنظیمات ویندوز، بخش System و سپس Notifications، کنترل کنید
به فهرست اعلانها نگاهی بیندازید و ببینید که هرکدام از این پیامها از چه ورودی آمده است. متاسفانه ویندوز 11 در تعریف چیستی و عملکرد هر ورودی، توضیحات ضعیفی را ارائه داده است، بنابراین ممکن است برای یافتن اطلاعات بیشتر نیاز به جستجو در وب داشته باشید. به عنوان مثال، با کار بر روی لپتاپ Dell، متوجه شدیم که My Dell ،Suggested ،SupportAssist و Partner Promo همگی میتوانند خاموش شوند.
بیشتر بدانید: غیرفعال کردن آیکون چت در ویندوز 11
اگر مطمئن هستید که رایانه شما به برنامه خاصی نیاز ندارد، وارد تنظیمات شده، سپس گزینه Apps را انتخاب نموده، حالا از این قسمت وارد بخش Apps & Features شوید و نرم افزار مورد نظر را پیدا کنید. روی منوی سه نقطه آن کلیک کنید و Uninstall را انتخاب کنید تا تبلیغات ویندوز ١١ را ببندید.
متوقف کردن نوتیفیکیشن ها و پیشنهادات ویندوز
جدای از دستورالعملهای نصبهای شخص ثالث، مایکروسافت پیشنهاداتی در مورد نحوه تکمیل راه اندازی دستگاه یا نکاتی برای نحوه استفاده از ویژگیهای خاص ارائه میدهد که ممکن است کاربر تمایلی به دیدن آنها نداشته باشد.
با این حال اگر نمیخواهید این پنجرههای تبلیغاتی را ببینیدو قصد بستن تبلیغات ویندوز 11 را دارید به پایین صفحه تنظیمات اعلانها بروید و علامت گزینه «Offer suggestions on how I can set up my device و Get tips and suggestions when I use Windows» را بردارید.
خاموش کردن اعلانات
روش بعدی برای حذف تبلیغات ویندوز 11 این است که اعلانات و تبلیغات مزاحم را خاموش کند. به این صورت که روی زمان نشان داده شده در گوشه سمت راست پایین کلیک کنید و تبلیغی که میخواهید خاموش کنید را پیدا کنید.
سپس روی نماد سه نقطه کلیک کنید و گزینه Turn off all notifications را انتخاب کنید تا تبلیغات مربوط به آن نرم افزار غیرفعال شود.
حذف تبلیغات از File Explorer
بهتر است بدانید که مایکروسافت تبلیغات را حتی به File Explorer میبرد تا بتواند سرویسهای همگامسازی فایل OneDrive و Office 365 خود را به اشتراک بگذارد. پس برای خلاص شدن از شر تبلیغات ویندوز ١١، File Explorer را باز کنید و روی نماد سه نقطه در نوار بالا کلیک کنید. روی گزینهها کلیک کنید تا یک Dialog box باز شود و سپس روی تب View کلیک کنید. در قسمت تنظیمات پیشرفته (Advanced settings)، نمایش اعلانهای ارائهدهنده همگامسازی (Show sync provider notifications) را پیدا کنید و علامت آن را بردارید.
ممنوع کردن تبلیغات شخصی سازی شده
آخرین مورد از راهنمای ما برای نحوه حذف تبلیغات ویندوز 11 این است که تبلیغات شخصی سازی شده را ممنوع یا Disallow کنید!
خوشبختانه ویندوز یازده یک شناسه تبلیغاتی منحصربفرد به نام ارائه تبلیغات مرتبطتر (serving you more relevant ads) را به شما میدهد. برای حذف تبلیغات، ابتدا واردت تنظیمات شده، سپس گزینه حریم شخصی یا Privacy & Security را انتخاب کرده و روی گزینه General یا عمومی کلیک کنید تا بتوانید این تبلیغات را حذف کنید. حالا فقط کافی است تا سوئیچ کنار Let apps show me personalized ads by using my advertising ID را غیرفعال کنید.
تبلیغات مزاحم ویندوز 11 شما
ویندوز 11 مانند نسخه قبلی خود شامل بسیاری از تبلیغات آزاردهنده و بی فایده است که یکی از مشکلات رایج ویندوز 11 است و برای رهایی از آنها باید طبق دستورالعملهای بالا عمل کنید.
در ویندوز 11، تبلیغات در منوی استارت، در مرکز اطلاع رسانی، در تنظیمات یا در صفحه قفل وجود دارد. خوشبختانه مایکروسافت به ما این امکان را میدهد که با غیرفعال کردن گزینههای خاص که در بالا به آنها اشاره کردیم از شر همه این تبلیغات خلاص شویم.
pcmag