آموزش تصویری حل مشکل باز نشدن Microsoft Store در ویندوز 11
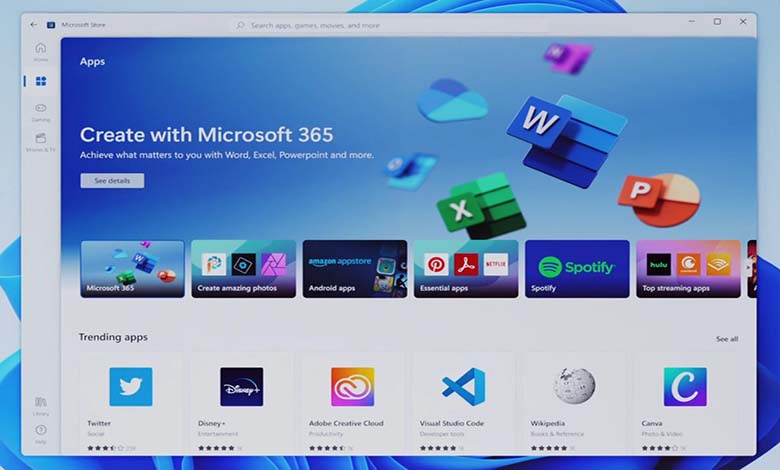
باز نشدن Microsoft Store در ویندوز 11 یکی از تجربههای ناراحت کنندهایست که ممکن است هر کس با آن روبرو شود. آیا شما نیز با این مشکل روبرو شدهاید و راه حلی برای آن پیدا نکردهاید؟ نگران نباشید زیرا ما امروز در وبسایت آلومگ 8 تا از بهترین راه حل ها برای رفع این مشکل را در اختیار شما قرار میدهیم.
مایکروسافت استور فروشگاه رسمی مایکروسافت است که به شما کمک میکند بهعنوان یک کاربر ویندوز به همه برنامهها و سرویسهای رسمی، همه در یک مکان دسترسی داشته باشید. متأسفانه، گاهی اوقات این فروشگاه از دسترس ما خارج میشود ولی ما نمیدانیم علت باز نشدن Microsoft Store در ویندوز ١١ چیست و چگونه باید آن را حل کنیم!
در ادامه، ما دقیقاً مراحلی را که باید دنبال کنید و فروشگاه مایکروسافت را به مسیر درست بازگردانید، پوشش دادهایم، با ما همراه باشید:
روشهای رفع مشکل باز نشدن Microsoft Store در ویندوز 11
1. تنظیمات تاریخ و زمان ویندوز را بررسی کنید
تاریخ و زمان روی رایانه شخصی شما برای ایجاد اتصالات ایمن ضروری است. این امر به ویژه در مواردی صادق است که تعامل قوی بین کاربر و برنامههای اینترنتی وجود داشته باشد، مانند زمان استفاده از یک برنامه وب مانند تقویم یا یادآور. علاوه بر این، کامپیوترها نیز باید بین خود همگام شوند تا به درستی کار کنند. بنابراین، اگر بین رایانه شخصی شما و رایانه های مایکروسافت اختلافی وجود داشته باشد، بدیهی است که همه چیز از بین میرود و با ایراد باز نشدن Windows Store در ویندوز 11 روبرو شوید.
در اینجا نحوه انجام این کار آمده است:
- به نوار جستجوی منوی Start بروید، «تنظیمات» را تایپ کنید و بهترین مطابقت را انتخاب کنید. (میتوانید به جای آن، Win + X را فشار دهید.)
- در منوی تنظیمات، روی Time & language کلیک کنید.
- برای بررسی تنظیمات زمان، تاریخ و زمان را انتخاب کنید.
- در مراحل بالا، اگر تاریخ و زمان نادرست است، Set the time zone to automatically را روی Off قرار دهید. سپس به قسمت Set the date and time manually بروید و روی Change کلیک کنید تا تنظیمات خود را تغییر دهید. اکنون تغییرات مربوطه را انجام دهید و تنظیمات خود را به استاندارد صحیح برسانید.
- بعد از اینکه همه چیز به روز شد، میتوانید تنظیمات خود را به صورت خودکار تغییر دهید.
2. اتصال اینترنت را بررسی کنید
یکی از معمولترین مقصران برای مشکل باز نشدن Microsoft Store در ویندوز 11 و یا مشکلات رایج دیگر در ویندوز، اتصال اینترنت است! ما در طول سالهای سال، هم از طریق تجربه شخصی و هم از تجربیات دیگران، متوجه شدهایم که انواع مشکلات در ویندوز و اینترنت را میتوان بدون هیچ دردسری برطرف کرد.
مشکلات ناشی از اتصال ناپایدار یا اینترنت ضعیف متعلق به آن دسته از مشکلات سبک و کم حاشیه است. بنابراین، چه از Wi-Fi یا اتصال سیمی استفاده میکنید چه وایرلس، مطمئن شوید که کامپیوتر خود را واقعاً به اینترنت متصل کردهاید. با این حال، اگر شک دارید که چراغی روی مودم خاموش است، شاید وقت آن رسیده است که اتصال خود را چک کنید.
3. کش مایکروسافت را ریست کنید
پاک کردن حافظه پنهان رایانه یکی دیگر از آن راه حل هایی است که برای خطاهای دیگر ویندوز مانند باز نشدن فروشگاه مایکروسافت در ویندوز 11 مناسب به نظر میرسد. و البته بی دلیل هم نیست. با پاک کردن اطلاعات شخصی از مرورگرهای خود و در نتیجه بهبود سرعت دستگاه، به برنامهها کمک میکنید تا بهتر اجرا شوند.
میتوانید کش فروشگاه مایکروسافت خود را از پنجره Run بازنشانی کنید. برای شروع، Win + R را فشار دهید تا پنجرهای باز شود. در آنجا «wsreset.exe» را تایپ کرده و Enter را بزنید. یک Command Prompt خالی باز میشود. بگذارید چند ثانیه بماند، سپس خط فرمان به طور خودکار بسته میشود (پس از پاک کردن حافظه پنهان پشت پس زمینه) و مایکروسافت استور به جای آن راه اندازی میشود.
4. برای حل باز نشدن فروشگاه مایکروسافت در ویندوز 11 ، برنامه Microsoft Store را ریست کنید
ریست کردن یک ترفند ساده و کارآمد است که اغلب در صورت بروز مشکل در رایانه شخصی توصیه میشود. ما به شما پیشنهاد میکنیم برنامه Microsoft Store خود را در صورت بروز مشکل ریست کنید. در اینجا چگونگی این امر آمده است:
- Win + I را فشار دهید تا برنامه تنظیمات باز شود و روی Apps کلیک کنید.
- روی Apps & features کلیک کنید، به Microsoft Store بروید و روی تنظیمات برنامه (سه نقطه) کلیک کنید.
- گزینههای پیشرفته را انتخاب کنید.
- روی Reset کلیک کنید.
- سپس از شما خواسته میشود تا بازنشانی (Reset) را تایید کنید. دوباره بر روی Reset کلیک کنید تا فرآیند ریست آغاز شود. همچنین میتوانید ویژگی Repair را که درست بالای گزینه Reset قرار داده شده است، امتحان کنید.
5. تنظیمات پروکسی را بررسی کنید
یکی دیگر از راه حل های موجود در صورت باز نشدن Microsoft Store در ویندوز ١١ بررسی کردن تنظیمات پروکسی است.
پروکسی که به عنوان سرور پروکسی نیز شناخته میشود، سروری است که به عنوان یک رسانه بین رایانه شما و اینترنت عمل میکند. این مورد به عنوان راهی برای افزایش امنیت آنلاین شما و همچنین به عنوان یک محدود کننده برای آنچه که از طریق رایانه شخصی شما قابل دسترسی است استفاده میشود.
مانند بسیاری از موارد دیگر، استفاده از تنظیمات پروکسی هزینه دارد. در حالی که ممکن است به شما کمک کند تا به صورت آنلاین ناشناس بمانید، از سوی دیگر، میتواند اتصال اینترنت شما را نیز ناپایدار کند. بنابراین منطقی است که در صورت بروز مشکل، آن را خاموش کنید و از برنامه خارج شوید و ببینید که آیا مشکل مایکروسافت استور همچنان پابرجاست یا خیر.
اگر نحوه بررسی تنظیمات پروکسی را نمیدانید، راهنمای زیر به شما کمک میکند:
- به نوار جستجوی منوی Start بروید، «تنظیمات» را تایپ کنید و گزینه مناسب را انتخاب کنید.
- سپس بر روی شبکه و اینترنت و بعد از آن گزینه پروکسی کلیک کنید.
- استفاده از سرور پروکسی را در حالت خاموش قرار دهید.
- اکنون سرورهای پروکسی شما خاموش خواهند شد. سپس اینترنت خود را دوباره وصل کنید و یک بار دیگر فروشگاه مایکروسافت را راه اندازی کنید تا متوجه شوید آیا ایراد از پروکسی بوده و مشکل شما رفع شده یا خیر!
6. از برنامه Troubleshooter استفاده کنید
ویندوز دارای یک برنامه عیب یاب رایگان است که میتواند به شما کمک کند تا بسیاری از مشکلات سیستم عامل خود و سایر برنامه های مختلف را برطرف کنید. در میان عیبیابهای مختلفی که ارائه میکند، یک عیبیاب خاص برای فروشگاه مایکروسافت وجود دارد. برای شروع رفع مشکل باز نشدن Microsoft Store در ویندوز ١١ ، تنظیمات ویندوز را با فشار دادن میانبر Windows Key + I اجرا کنید.
پس از راه اندازی برنامه تنظیمات، مراحل زیر را دنبال کنید:
- ابتدا وارد سیستم و سپس قسمت troubleshoot (عیب یابی) شوید.
- روی Other troubleshooters کلیک کنید و Windows Store Apps را اجرا کنید.
- به محض انجام مراحل بالا، برنامه شروع به جستجوی مشکلات برنامه فروشگاه شما میکند. اگر مشکلی پیدا شود، عیبیاب آنها را حذف میکند یا حداقل به آن اشاره میکند.
7. فروشگاه مایکروسافت را به روز کنید
بهروزرسانیها برای نرمافزار شما بسیار مهم هستند، بنابراین جای تعجب نیست که اگر مایکروسافت استور برای مدتی بهروزرسانی نشده باشد، ممکن است مشکلی پیش بیاید. جدا از اینکه تنظیمات امنیتی برنامه شما را با روندهای امنیتی کنونی نشان میدهد، به روز رسانی ها همچنین به عنوان راهی برای رفع اشکالات تصادفی عمل میکنند.
بنابراین به روز رسانی برنامه شما ارزش امتحان کردن را دارد. در اینجا چگونگی این امر برای شما آورده شده است:
- به منوی Start بروید و برنامه Microsoft Store را انتخاب کنید. از فروشگاه مایکروسافت، روی کتابخانه و سپس دریافت بهروزرسانیها کلیک کنید. اگر به روز رسانی در دسترس باشد، نصب آن به طور خودکار آغاز می شود.
8. تنظیمات قدیمی خود را بازیابی کنید
ایجاد تغییرات ناگهانی در فایلهای شما گاهی اوقات میتواند منجر به رفتارهای عجیب و غریب در رایانه شما شود. اگر برنامه شما قبلاً درست کار میکرد اما اکنون با باز نشدن مایکروسافت استور در ویندوز 11 روبرو شدهاید، (پس از هر نوع تغییر جدید)، انجام بازیابی سیستم بهترین گزینه است.
System Restore یک برنامه رایگان در ویندوز است که به شما امکان میدهد تنظیمات ویندوز خود را به نقطه قبلی بازگردانید و بنابراین مشکلات مختلف را از این طریق برطرف میکند. برای بازگرداندن ویندوز به حالت قبلی، مراحل زیر را دنبال کنید:
- به نوار جستجوی منوی Start بروید، عبارت “system restore” را تایپ کنید و Create a restore point را انتخاب کنید.
- در زبانه System Protection، روی System Restore کلیک کنید.
- Recommended restore را انتخاب کنید و روی Next کلیک کنید.
- بر روی Finish کلیک کنید تا فرآیند بازیابی نهایی شود.
- این کار را انجام دهید تا سیستم شما به تنظیمات اولیه خود باز گردد. توجه داشته باشید که اگر در مرحله سوم نمیتوانید System Restore را پیدا کنید، پس احتمالاً قبلاً یک نقطه بازیابی ایجاد نکردهاید، در این صورت، این روش برای شما کار نخواهد کرد. اگر اینطور است، بهتر است در آینده نقاط بازیابی ایجاد کنید.
شیوه رفع مشکل باز نشدن مایکروسافت استور در ویندوز ١١
امیدواریم یکی از روشهایی که در بالا فهرست کردهایم، مشکل شما را حل کند و پس از آن بتوانید به راحتی مایکروسافت استور را اجرا کنید! با این حال، اگر هیچ یک از این راه حل ها مشکل را حل نکرد، شاید بهتر باشد ریست فکتوری را امتحان کنید. بازگشت به تنظیمات کارخانه که اغلب به عنوان آخرین راه حل برای اشکالات غیرقابل حل استفاده میشود، بازنشانی کامل فایلهای رایانه شما است که به شما امکان میدهد همه چیز را از نو شروع کنید.
makeuseof










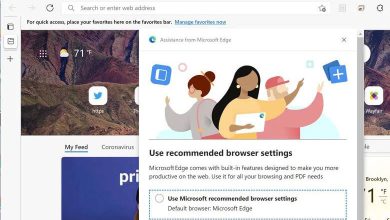



مشکل من با تغییر region حل شد!
سلام و خداقوت ….. دستتون درد نکنه ، از راهنمایی و آموزش شما استفاده کردم و مشکلم حل شد … بسیار متشکرم
سلام
خوشحالم که این مقاله برای شما مفید بوده
درود بر شما ممنون که این روش رو مطرح کردین مشکل منم با این روشی که فرمودین حل شد
سلام
خوشحالم مشکلتون حل شده
هیچ کدوم برای من جواب نداد region رو از روی ایران برداشتم و بدون فیلترشکن باز شد.
سلام . خیر برای من اون دستور cmd اوکی شد و بعد هم repair زدم و کاملا اوکی شد .
مرسی از مطالبتون
سلام
خوشحالم که مشکلتون حل شده
سلام
ممنون بابت مطالب تون
برای من حل نشد چون فک می کنم فیلتر شده ، آیا حدس م درسته ؟؟؟
سلام
در جریان نیستیم متاسفانه ولی احتمالش هست