رفع مشکل پرش تصویر در ویندوز 11 در چند گام ساده

پرش تصویر در ویندوز 11 یکی از مشکلات شایع در سیستم عامل محبوب مایکروسافت که به تازگی برخی کاربران آن را گزارش کردهاند. اما چگونه میتوان این مشکل را به صورت کامل برطرف کرد؟
سوسو زدن صفحه مانیتور از مسائل آزاردهندهای است که وقتی کاربران با آن مواجه میشوند، اغلب فکر میکنند مانیتور آنها دچار مشکل شده است. این حالت بیشتر وقتی حس میشود که بخواهید آیکونهای صفحه را جابجا کرده یا بخواهید اپلیکیشن را به نوار وظیفه اضافه کنید.
خوشبختانه، این مسئله به خاطر ایراد در مانیتور یا کارت گرافیک و حتی کابل آنها نیست و با بررسی چند مورد ساده، از داخل خود ویندوز میتوان آن را حل کرد. همراه آلومگ باشید تا نحوه حل مشکل لرزش و پرش تصویر در ویندوز 11 را در کنار یکدیگر بررسی کنیم.
راه های برطرف کردن مشکل لرزش و پرش تصویر در ویندوز 11
اگر شما هم با مشکل آزاردهنده پرش تصویر در ویندوز 11 روبهرو هستید، بهتر است بدانید که چند راه برای حل این مشکل وجود دارد؛ این موارد را در ادامه با یکدیگر بررسی خواهیم کرد.
1. بررسی سوسو زدن Task Manager
برای اطمینان از اینکه آیا این مشکل محدود به یک برنامه یا درایو خاص است یا نه، قبل از شروع کار میتوانید سراغ Task Manager بروید. این پنجره را به دو شیوه میتوان باز کرد:
- فشردن همزمان کلیدهای Win + X
- راست کلیک روی نوار وظیفه و انتخاب Task Manager
اگر مثل سایر بخشهای کامپیوتر شاهد برش لبهها در این پنجره بودید، نیازی به نگرانی نیست؛ کافیست مراحل بعدی را دنبال کنید تا مشکل به صورت کامل رفع شود.
2. نصب آپدیتهای ویندوز
ویندوز، یک سیستم عامل پیشرفته با مشکلات کوچک و بزرگ زیادی است که احتمال دارد هر کسی آنها را تجربه کند. برای حل این مشکلات، مایکروسافت آپدیتهای جدید را در اختیار کاربران قرار میدهد. از طرفی، ممکن است این بروزرسانیهای جدید، خود ایجاد مشکل کنند. در نتیجه، معمولا با دریافت بروزرسانیها یا نصب نسخه جدید یک سیستم عامل مانند Windows 11، کاربران با باگهای مرتبط با درایور صفحه روبهرو میشوند.
در چنین شرایطی، نصب جدیدترین آپدیتها همیشه اولین و مطمئنترین راه برای رفع بسیاری از مشکلات ویندوز 11 است. این مسئله میتواند برای افرادی که با مواردی مثل سیاهی یا تار شدن صفحه ویندوز 11 روبهرو هستند نیز مفید باشد.
برای بهروزرسانی ویندوز 11، مراحل زیر را دنبال کنید:
- کلیدهای Win + I را فشار دهید تا تنظیمات باز شود.
- از منوی سمت چپ روی Windows Update کلیک کنید.
- حال روی دکمه Check for updates کلیک کنید تا در صورت در دست بودن آپدیتهای نرم افزاری جدید، همگی به صورت خودکار دانلود و نصب شوند.
- در پایان، حتما کامپیوتر خود را ریاستارت کرده و بررسی کنید که آیا مشکل حل شده است یا نه.
اگر همچنان مشکل پرش تصویر در ویندوز 11 برجا بود، سراغ مرحه بعدی بروید.
3. بهروزرسانی درایور کارت گرافیک
اگر فکر میکنید پرش تصویر در ویندوز 11 به خاطر مشکل گرافیک ویندوز 11 است، بد نیست بهروزرسانیهای مربوط به درایورها را نیز امتحان کنید.
معمولا در آپدیت مستقیم ویندوز از بخش تنظیمات، تمام درایورهای مورد نیاز روی کامپیوتر نصب میشود. با این حال، با فرض اینکه ممکن است درایور مربوط به کارت گرافیک بهدرستی روی سیستم شما نصب نشده باشد، باید آن را به صورت دستی آپدیت کنید.
- روی آیکون استارت، راستکلیک کرده یا کلیدهای Win + X را فشار دهید؛ سپس در منوی بازشده، Device Manager را انتخاب کنید.
- در پنجره بازشده، دو بار روی Display Adapters کلیک کنید تا لیست آن باز شود.
- روی Display adapter راستکلیک کرده و گزینه Update driver را بزنید.
- گزینه Search automatically for driver را انتخاب کنید
در این حالت، ویندوز به صورت خودکار درایورهای جدید را شناسایی و نصب میکند. اگر هیچ درایوری پیدا نشد، بهتر است مستقیما وارد سایت AMD یا Nvidia یا Intel شده و با جستجوی نام کارت گرافیک خود، آخرین درایور را دریافت و نصب کنید.
توجه داشته باشید که در بسیاری از موارد، نصب درایور درست میتواند مشکل پرش تصویر در ویندوز 11 را به صورت کامل برطرف کند.
4. پاک کردن درایور کارت گرافیک
اگر همچنان مشکل پریدن صفحه در ویندوز 11 پابرجاست، وقت آن رسیده تا درایور کارت گرافیک را به صورت کامل از روی سیستم نصب کنید تا مطمئن شوید که این مسئله، یک مشکل نرم افزاری است یا سخت افزاری!
برای این کار لازم است وارد Device Manager شوید:
- کلیدهای Win + R را فشار دهید تا پنجره run باز شود.
- devmgmt.msc را تایپ کرده و کلید اینتر را فشار دهید تا Device Manger باز شود.
- از بخش Display Adapters، روی درایور مربوط به کارت گرافیک خود راستکلیک کرده و گزینه Uninstall را بزنید.
- در نهایت، کامپیوتر خود را ریاستارت کنید تا مشکل برطرف شود.
5. تغییر تنظیمات ویندوز
در گزارشهای منتشرشده، برخی کاربران گفتهاند با تغییر برخی تنظیمات مربوط به رنگ منوها در ویندوز، این مشکل را برطرف کنند. این شیوه که البته بیشتر به یک راه میانبر و موقت شباهت دارد تا راه حل، تا زمان ارائه آپدیتهای جدیدتر ویندوز میتواند به شما کمک کند.
در این روش، برای حل مشکل پرش تصویر در ویندوز 11، لازم است تصویر دسکتاپ از حالت Slideshow تغییر کرده و رنگ ویندوز هم ثابت باشد:
- Win + I را فشار دهید تا تنظیمات باز شود.
- وارد بخش Personalization و سپس Background شوید.
- منوی کرکرهای Personalize your background را انتخاب کرده و سپس گزینه مربوط به رنگ را روی Solid قرار دهید. در صورتی که بخواهید به جای یک رنگ ثابت، از یک تصویر به عنوان پسزمینه ویندوز استفاده شود هم میتوانید این گزینه را روی Picture قرار داده و سپس عکس مورد نظر خود را انتخاب کنید.
- حال از بخش Personalization وارد Colors شوید.
- منوی کرکرهای در مقابل Accent color را انتخاب کرده و گزینه آن را روی Manual قرار دهید.
روش فعال کردن دارک مود ویندوز ۱۱ با چند کلیک ساده
6. خاموش کردن افکت انیمیشنهای ویندوز 11
یکی دیگر از راهها برای حل مشکل لرزش صفحه در ویندوز 11، خاموش کردن افکت انیمیشنهای مربوط به پنجرههای ویندوز است. برای این کار لازم است مسیر زیر را دنبال کنید:
از این صفحه میتوانید تمام اینیمیشنها و حالتهای مربوط به حرکت پنجرهها در ویندوز را خاموش کنید.
اگر نمیخواهید همه انیمیشنها غیر فعال شوند، مراحلی را که در ادامه بیان میکنیم، به دقت مطالعه کنید:
- کلیدهای Win + S را فشار دهید تا نوار جستجوی استارت باز شود.
- عبارت adjust performance را تایپ کرده و سپس از میان نتایج، Adjust the Appearance and Performance of Windows را انتخاب کنید.
- در پنجره Performance Options، روی گزینه Options کلیک کنید.
- حال تیک گزینه Animate controls and elements inside windows را برداشته و سایر گزینهها را دستنخورده بگذارید.
- روی Apply و سپس OK کلیک کنید تا تنظیمات مورد نظر، ذخیره شوند.
7. شناسایی نرم افزرهای ناسازگار برای حل مشکل پرش تصویر در ویندوز 11
عدم سازگاری نرم افزاری هم در مواردی میتواند سبب لرزش صفحه ویندوز 11 شود. اما چگونه میتوان از میان انبوه نرم افزارهای نصبشده بر روی سیستم، برنامه ناسازگار را پیدا کرد؟
برای این کار باید از حالت Clean Boot استفاده کرده و تاثیر نرم افزارهای شخص ثالث را بررسی کنید. اگر در این حالت، خبری از سوسو زدن و لرزش تصویر نبود، میتوان نتیجه گرفت که یک نرم افزار جانبی در حال بروز این مشکل است. در این صورت بهتر است به نوبت، نرم افزارهایی که اخیرا روی سیستم خود نصب کردهاید را حذف کنید.
8. اسکن سیستم برای پیدا کردن بدافزارها
شاید این مسئله کمی عجیب به نظر برسد، اما در برخی مواقع، وجود یک بدافزار روی سیستم میتواند باعث به هم ریختن صفحه کامپیوترهای ویندوزی شود.
برای حل این مسئله، بد نیست یک بار هم ویندوز را به وسیله یکی از ویروسکشها مانند Windows Defender یا یکی از آنتیویروسهای شخص ثالث اسکن کنید.
آیا مشکل لرزش تصویر در ویندوز ١١ حل شد؟
اگر بعد از انجام کارها، هنوز هم در حال مشاهده پرش تصویر در ویندوز 11 هستید، بهتر است ویندوز را مجددا روی سیستم خود نصب کنید. برای اطمینان بیشتر حتی میتوان به صورت آزمایشی، نسخههای دیگری مانند ویندوز 7 و ویندوز 10 را نصب کرد. اگر در این حالت نیز همچنان شاهد لرزش مانیتور بودید، احتمالا مشکل شما سختافزاری باشد و برای رفع آن میتوانید از یک تعمیرکار کمک بگیرید.
Makeuseof


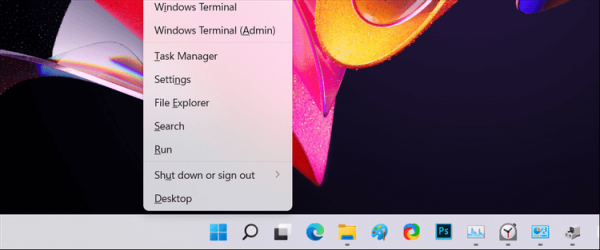





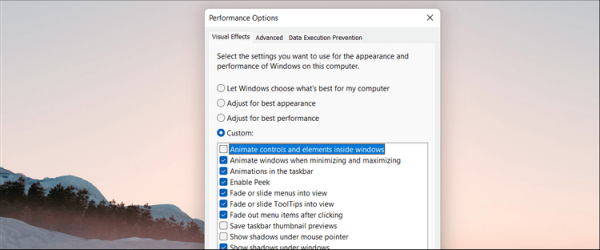


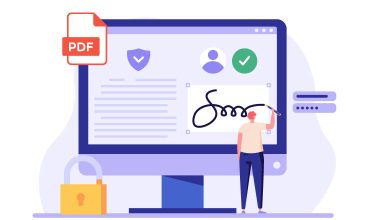
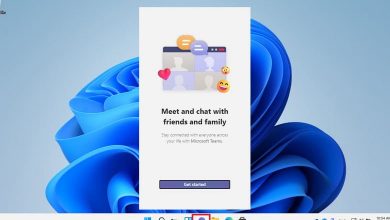
سلام وقتتون بخیر
این مشکل معمولا با آپدیت کردن درایور ها قابل حل هست فکر میکنم
سلام من این مشکل پرش تصویر رو در بازی ها دارم و بیرون از بازی اوکی مشکل از کجاست درایور کارت گرافیک هم آخرین نسخه هست
سلام خیلی ممنون با غیر فعال کردن حالت اتوماتیک رنگ و حالت شیشه ای بودن پنجره ها مشکل حل شد
سلام
خوشحالم مقاله مفید بوده براتون