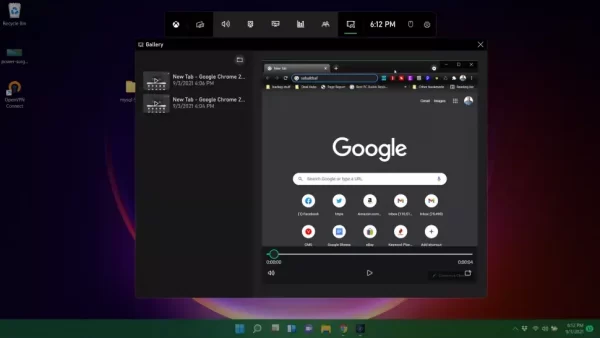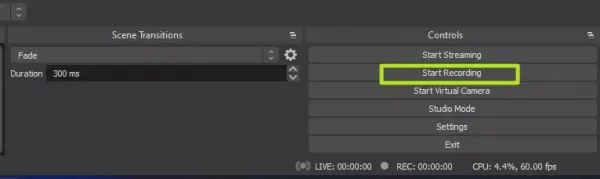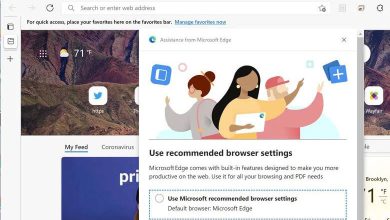با این روش به آسانی از صفحه ویندوز 11 و بازیها فیلم بگیرید

فیلم گرفتن از صفحه ویندوز 11 با ابزارها و امکانات جدیدی که مایکروسافت در این سیستم عامل گنجانده، کار سادهای است. در ادامه، روش فیلمبرداری از دسکتاپ ویندوز 11 را آموزش خواهیم داد.
فیلم گرفتن از دسکتاپ همیشه یکی از نیازها و دغدغههای کاربران بوده است. اگرچه ویندوز 10 با ابزارهای داخلی نسبتا خوبی ارائه شد، ولی همچنان ضعفهایی در آن وجود داشت که کار کردن با آن را سخت میکرد. اما حالا نسخه جدید سیستم عامل مایکروسافت با قابلیتهایی ویژه در سراسر جهان ارائه شده تا علاقهمندان بتوانند محتوای دلخواه خود را ضبط و ذخیره کنند.
اگر تصاویر برای به اشتراک گذاری محتوا و اطلاعات صفحه کافی هستند، مقاله ما در مورد شیوه عکس گرفتن از صفحه ویندوز 11 حسابی به شما کمک خواهد کرد؛ در غیر این صورت همراه ما باشید تا نگاهی دقیق به روش فیلم گرفتن از دسکتاپ ویندوز 11 در لپ تاپ ها و دسکتاپ ها داشته باشیم.
فیلم گرفتن از صفحه و بازی در ویندوز 11 با استفاده از Xbox Game Bar
Xbox Game Bar یکی از ابزارهای کاربردی در ویندوزهای 10 و 11 است که امکانات بسیار خوبی مانند دسترسی به چت ایکس باکس و مشاهده میزان استفاده سیستم از پردازنده و کارت گرافیک را در اختیار کاربران قرار میدهد. اما شاید هیچکدام از قابلیتهای این برنامه به اندازه توانایی فیلمبرداری آن از صفحه دسکتاپ با فرمت MP4 جذاب نباشد.
هرچند، این نرم افزار برای فیلم گرفتن از صفحه ویندوز 11، یک نقطه ضعف اساسی دارد و آن، عدم امکان ضبط همزمان ویدیو از اپلیکیشن های مختلف است. به بیان دیگر، شما فقط میتوانید از یکی از اپلیکیشن های فعال در سیستم خود فیلم بگیرید؛ با این تفاسیر، وقتی قصد دارید روش انجام دادن کاری مشخص در ویندوز یا مثلا شیوه کدنویسی یک صفحه وب و نمایش آن را به تصویر بکشید، لازم است ویدیوهای مختلفی را ضبط کنید. موضوع زمانی بدتر میشود که بگوییم با این ابزار حتی نمیتوان از رابط کاربری ویندوز 11، مثلا بخشهای مختلف منوی استارت، هیچ ویدیویی تهیه کرد! همانطور که از نام این برنامه نیز پیداست، Xbox Game Bar بیشتر برای ضبط ویدیو از محیط بازی طراحی شده است.
به هر صورت، برای فیلم گرفتن از صفحه دسکتاپ ویندوز 11، ابتدا باید نرم افزار مورد نظر را باز کرد و سپس کلیدهای Windowns + Alt + R را به منظور شروع فیلمبرداری فشار داد؛ با این کار، یک ابزارک کوچک گوشه صفحه به نمایش درآمده و مدت زمانی که در حال تهیه ویدیو هستید را به شما نمایش میدهد. برای این کار همچنین میتوان کلیدهای Windows + G را نیز فشار داد تا Gamebar مستقیما باز شده و سپس از روی آن، دکمه ضبط ویدیو را زد. گفتنیست حین انجام کار، به کمک میکروفون میتوانید صدای خود را نیز ضبط کنید. اینها در حقیقت کلید میانبر اسکرین رکوردر ویندوز 11 هستند و میتوانند برای انجام کارها، حسابی به شما کمک کنند.
برای قطع فیلمبرداری کافیست یک بار دیگر، کلیدهای Windows + Alt + R را فشار دهید. این کار با فشردن دکمه stop در داخل Gamebar نیز میتوان انجام داد. پس از آن، پیام Game clip recorded روی سیستم نمایش داده میشود که اگر روی آن کلیک کنید، وارد بخش گالری از این برنامه شده و پیشنمایشی از ویدیوهای آن در مقابل شما قرار میگیرد. شما همچنین میتوانید از فولدر Videos و سپس Captures به ویدیوهای MP4 ضبطشده خود دسترسی داشته باشید.
تنظیمات فیلم گرفتن از بازی ها و برنامه ها در ویندوز 11
تنظیمات پیشفرض احتمالا برای بسیاری از افراد مناسب باشند؛ با این حال، برخی گزینهها را برای استفاده راحتتر میتوان تغییر داد.
بدین منظور، برای ضبط صفحه ویندوز 11، وارد بخش تنظیمات ویندوز شده و از قسمت Gaming، گزینه Captures را انتخاب کنید:
در این بخش، گزینههای مختلفی وجود دارد که با تغییر هرکدام از آنها، شیوه فیلمبرداری نرم افزار از محیط مورد نظر تغییر خواهد کرد (پس توجهی به عبارت Game در این قسمت نداشته باشید). در اینجا، چندین بخش مهم وجود دارد:
- Record what happened: این ویژگی، ویدیوهای 30 ثانیهای (یا در صورت تغییر تنظیمات، بلندتر) از صفحه را به صورت خودکار تهیه کرده و در حافظه موقت ویندوز ذخیره میکند. در نتیجه، اگر حین بازی کردن موفق به خلق صحنهای خاص شدید، کافیست همان لحظه کلیدهای Windows + G را فشار دهید تا گیم بار، فیلم 30 ثانیه آخری که گذشت را روی سیستم شما ذخیره کند.
- Max recording length: مدت زمانی که یک فیلمبرداری بعد از شروع شدن، به صورت خودکار قطع میشود. توصیه میکنیم این گزینه را روی همان 2 ساعت بگذارید و آن را تغییر ندهید.
- Capture audio when recording a game: با فعال بودن این ویژگی در حالت پیشفرض، گیم بار ویدیوهای شما را به همراه صدای میکروفون و صداهای داخلی ویندوز (به جز صداهای مربوط به نرم افزارها یا موارد دیگر) ضبط میکند. شما میتوانید تنظیمات این بخش را متناسب با نیاز خود تغییر داده و صرفا یکی از منابع یا هیچکدام از آنها را برای ضبط صدا تعیین کنید.
- Video frame rate: نرخ فریم ویدیوها که در حالت عادی، 30 فریم بر ثانیه است. این گزینه را میتوانید تا 60 فریم بر ثانیه نیز افزایش دهید. این ویژگی هنگام فیلم گرفتن از صفحه ویندوز 11 اهمیت زیادی پیدا میکند چرا که باعث روان شدن محتوا خواهد شد.
- Video quality: کیفیت ویدیوها که میتوان آنها را از میان دو گزینه استاندارد و کیفیت بالا (High) انتخاب کرد.
- Capture mouse cursor when recording a game: توصیه میکنیم این گزینه را فعال نگه دارید، بهخصوص زمانی که در حال ضبط ویدیو از یک اپلیکیشن خاص هستید.
فیلم گرفتن از صفحه ویندوز 11 با OBS Studio
همانطور که بالاتر نیز گفتیم، بزرگترین مشکل ابزار داخلی Game Bar، نداشتن قابلیت فیلم برداری از چندین اپلیکیشن مختلف یا بخش اکسپلورر ویندوز است. برای حل این مشکل، لازم است کاربران سراغ یکی از برنامههای شخص ثالث بروند که ما OBS Studio را پیشنهاد میکنیم. این نرم افزار محبوبیت زیادی میان گیمرها دارد چرا که در کنار ضبط ویدیو از صفحه ویندوز 11 با فرمت MP4، میتواند محتوای کاربران را به صورت زنده در شبکه های اجتماعی مختلفی مانند توییچ نیز استریم کند.
بعد از دانلود OBS Studio و نصب آن بر روی سیستم، بعد از نخستین باری که نرم افزار را اجرا میکنید، از شما میپرسد که آیا میخواهید تنظیمات این برنامه را برای استریم بازیها بهینه کنید یا نه. در صورتی که برنامهای برای استریم کردن محتوا ندارید، گزینه Optimize just for recording را انتخاب کنید.
بعد از ورود به برنامه، برای فیلم گرفتن از صفحه ویندوز 11، در بخش پایینی قسمت Sources، روی علامت + کلیک کنید تا یک منبع جدید برای برنامه تعریف شود:
از میان گزینهها، Display Capture را انتخاب کنید:
در اینجا میتوانید نامی دلخواه برای منبع خود انتخاب کرده یا از همان نام پیشفرض استفاده کنید:
از میان مانیتورهای موجود در بخش پایینی، یکی را انتخاب کرده و سپس روی OK کلیک کنید. در صورتی که بیش از یک مانیتور داشته باشید، این امکان برای شما وجود دارد که برنامه OBS را روی یک مانیتور اجرا کرده و محتوای مانیتورهای دیگر را ضبط کنید.
در گوشه سمت راست صفحه، روی Start Recording کلیک کنید تا عملیات فیلمبرداری از صفحه آغاز شود:
شما میتوانید علامت «-» این نرم افزار را زده و آن را minimize کنید. برای متوقف کردن عملیات ضبط ویدیو نیز کافیست روی Stop Recording کلیک کنید:
به صورت پیشفرض، ویدیوهای ضبطشده در فولدر Videos در بخش Documents و با فرمت mkv ذخیره میشوند، اما کاربران میتوانند از بخش تنظیمات و Output، آن را به MOV یا MP4 تغییر دهند.
دانلود بهترین اسکرین رکوردر برای ویندوز 11
برای کاربرانی که نیازی به استفاده از برنامههای خود ویندوز را نداشته یا به دنبال یک اپلیکیشن حرفهایتر در دانلود نرم افزار اسکرین رکوردر برای ویندوز 11 هستند، ما برنامه ZDSoft Screen Recorder را پیشنهاد میکنیم. این برنامه کمحجم اما بسیار کاربردی، به شما اجازه میدهد تا از صفحه دسکتاپ ویندوز ۱۱ فیلمبرداری کرده و همزمان صدا و تصویر را روی کامپیوتر خود ذخیره کنید.
یکی از دلایلی که باعث شده تا ما این برنامه را برای فیلم گرفتن از دسکتاپ ویندوز 11 به شما پیشنهاد دهیم، سادگی در استفاده از آن در کنار امکان ضبط صدا برای تهیه ویدیوهای آموزشی است. این برنامه همچنین حالتی مخصوص تهیه ویدیوهای آنلاین دارد که در آن، رد مربوط به نشانگر ماوس، روی صفحه نشان داده میشود.
سخن پایانی
فیلم گرفتن از صفحه ویندوز 11 با استفاده از ابزارهای داخلی این سیستم عامل، کمی دشوار است و شاید Game Bar بیشتر مناسب فیلم برداری از بازیها باشد. با این حال، کاربران میتوانند از این اپلیکیشن برای فیلم برداری از دسکتاپ ویندوز 11 نیز استفاده کنید. آشنایی با کلید میانبر اسکرین رکوردر ویندوز 11 که بالاتر در مورد آن صحبت کردیم نیز کار کردن با این ابزار را سادهتر خواهند کرد.
ما در این مقاله، برنامه OBS Studio را به عنوان برترین اسکرین رکورد ویندوز 11 که رایگان است معرفی کردیم، اما با کمی جستجو در فضای وب میتوان نرم افزارهای دیگری مانند Snag it را نیز پیدا کرد که برای فیلم گرفتن از صفحه، عملکردی عالی دارند. نرم افزار ZDSoft Screen Recorder، یکی دیگر از بهترین برنامه ها با محیط کاربری فوقالعاده ساده و آسان برای ضبط ویدیو از دسکتاپ ویندوز 11 و تهیه ویدیوهای آموزشی است. اگر قصد فیلم گرفتن از بازی ها در ویندوز 11 را دارید، حتما Bandicam را نیز امتحان کنید.
Tom’s Hardware