راهنمای نحوه حذف آپدیت ویندوز 11 در کمترین زمان!
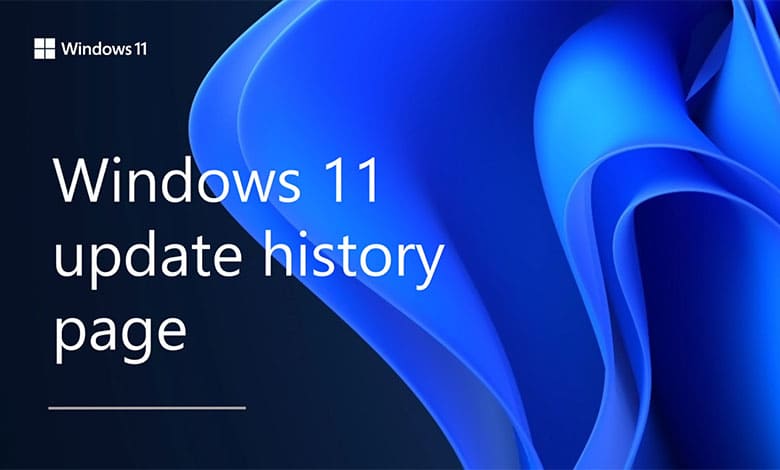
پیشتر در مورد شیوه بستن بهروزرسانیهای Windows 11 صحبت کردیم؛ حال در این مقاله نحوه حذف و دیدن تاریخچه آپدیت ویندوز 11 را به شما آموزش خواهیم داد. حذف آپدیت ویندوز 11 سادهتر از آن است که تصور کنید!
انتشار سیستم عامل جدید ویندوز 11 باعث ایجاد انتقادهای بسیاری از جامعه مایکروسافت شده است. در حالی که نسخه جدید ویندوز با انبوهی از ویژگیهای جدید همراه است، واکنشهای کاربران قدیمی به این تغییرات متفاوت بوده است. کاربران اختصاصی مایکروسافت، همه چیز از تغییرات طراحی گرفته تا الزامات سخت افزاری سیستم جدید را مورد انتقاد قرار دادند.
خوشبختانه، مایکروسافت به دقت پاسخهای کاربران را بررسی کرده و با انتشار آپدیت های مناسب و سریع، پاسخ آنها را داده است. اما به همان اندازه که این به روز رسانی ها خوب هستند، دارای خطاهایی نیز هستند و برخی از آنها تا حدی پیش رفته که تبدیل به مشکلات رایج ویندوز 11 شده است. در نتیجه، گاهی اوقات یک به روز رسانی منجر به ایجاد اشکالات جدید در رایانه شخصی شما میشود.
اگر حس میکنید که یک به روز رسانی جدید باعث ایجاد اشکال در سیستم شما شده است، میتوانید آن را طبق روشهایی که در زیر توضیح دادهایم حذف کنید. در راهنمای گام به گام نحوه بستن آپدیت ویندوز 11 به شما توضیح دادیم که چگونه میتوان از دریافت آخرین بروزرسانیها در سیستم عامل جدید مایکروسافت جلوگیری کرد. حال تا پایان این مقاله با همراه باشید تا در کوتاهترین زمان ممکن با آموزشی ساده و سریع، شیوه حذف آپدیت ویندوز ١١ را بیان کنیم.
دیدن لیست آپدیت های ویندوز 11
آپدیت های ویندوز 11 میتواند یکی از مشکلات رایج ویندوز 11 باشد، چرا که در موقع کار، بازی، تماشای فیلم و … آلارمی برای به روزرسانی به شما نشان میدهد و باعث آزار و حواس پرتی شما میشود. با این حال خوب است بدانید که ویندوز یازده هر به روز رسانی جدید را ثبت میکند.
برای این که بتوانید لیست آپدیت های ویندوز 11 را مشاهده کنید، طبق راهنمای زیر عمل کنید
قبل از اینکه نحوه حذف آپدیت ویندوز 11 را بدانید بهتر است تا نحوه مشاهده لیست آپدیت های ویندوز یازده را یاد بگیرید.
در حالی که به روزرسانی های ویندوز معمولاً یک چیز مفید هستند، گاهی اوقات میتوانند تنظیمات سیستم موجود شما را به هم بزنند. اینجاست که بررسی سابقه به روزرسانی اخیر میتواند یاری دهنده شما باشد. مشاهده تاریخچه به شما امکان میدهد تا با بررسی تاریخ نصب و سایر جزئیات مفید به مشکلات ناشی از به روز رسانی پی ببرید.
این آپدیت ها چه یک به روز رسانی با کیفیت باشد و چه یک وصله امنیتی ناگهانی، ویندوز تبی را روی تمام به روز رسانی هایی که بر روی رایانه شما نصب شده است نگه میدارد.
در این مقاله از وبسایت آلومگ مراحلی را که میتوانید برای دیدن این تاریخچه بهروزرسانی انجام دهید، مرور میکنیم:
1. مشاهده آپدیت های ویندوز 11 از کنترل پنل
قبل از اینکه بتوانید به پاک کردن آپدیت های ویندوز 11 اقدام کنید باید بدانید، کدام آپدیت شما را نگران و آزرده کرده، پس با مشاهده تاریحچه آپدیت های ویندوز یازده در راستای این هدف قدم برمیداریم:
اولین روش برای بررسی تاریخچه به روز رسانی ویندوز 11، از طریق کنترل پنل است. یک برنامه ویژه که برای مشاهده و مدیریت تنظیمات کامپیوتر شما طراحی شده است، کنترل پنل همچنین میتواند به شما کمک کند تا تاریخچه به روز رسانی ویندوز 11 خود را ببینید. در اینجا نحوه انجام این کار آمده است:
- به نوار جستجوی منوی Start بروید، کنترل پنل (control panel) را تایپ کنید و بهترین مطابقت را انتخاب کنید.
- از کنترل پنل بر روی Programs کلیک کرده و Programs and Features را انتخاب کنید.
- اکنون روی View Installed Updates کلیک کنید.
- دیالوگ باکس Installed Updates باز میشود. حال از این قسمت، میتوانید فهرستی از بهروزرسانیها را ببینید.
2. مشاهده تاریخچه آپدیت ویندوز 11 از طریق تنظیمات
روش دوم برای مشاهده تاریخچه به روز رسانی از طریق تنظیمات ویندوز است.
- برای باز کردن تنظیمات، به نوار جستجوی منوی Start بروید، “settings” را تایپ کنید و بهترین مطابقت را انتخاب کنید. یا اینکه کلید Win + I را فشار دهید.
- در منوی تنظیمات، Windows Update را انتخاب کنید.
- از آنجا، Update history را انتخاب کنید تا لیست به روز رسانی های قبلی باز شود.
- در باکس View update، مجموعهای از بهروزرسانیهای مختلف را میبینید که تاکنون بر روی رایانه شخصی شما نصب شدهاند.
- بر روی Definition Updates یا Quality Updates کلیک کنید و لیستی از به روز رسانی های مختلف را در رایانه شخصی خود مشاهده خواهید کرد و میتوانید به حذف آپدیت ویندوز 11 دسترسی پیدا کنید.
مشاهده تاریخچه به روز رسانی ویندوز 11
در حالی که به روز رسانی ها فاکتور خوبی برای ارتقای سیستم شما هستند، اما از خطا مصون نیستند. و اگر در جایی متوجه شدید که این بهروزرسانیها باعث ایجاد مشکل در سیستم شما میشوند، نگاهی کوتاه به تاریخچه بهروزرسانی میتواند به شما کمک کند تا بفهمید که آیا واقعاً چنین چیزی درست است یا خیر. اکنون هر زمان که لازم داشتید تا تاریخچه به روز رسانی ویندوز 11 را بررسی کنید، میتوانید یکی از روش های بالا را امتحان کنید.
و اما نکتهای که ممکن است ذهن شما را درگیر کرده باشد این است که، چگونه میتوان پس از مشاهده این آپدیت ها، اقدام به حذف آپدیت ویندوز ١١ کرد؟
حذف آیکون آب و هوا در ویندوز 11
نگران نباشید، در این قسمت ما به شما چگونی پاک کردن آپدیت های ویندوز 11 را آموزش میدهیم:
آموزش حذف آپدیت ویندوز ١١
اگر این سوال برای شما وجود دارد که چگونه در ویندوز فایل های آپدیت های قدیمی را حذف کنیم، بهتر است ادامه این مقاله را مطالعه کنید.
1. حذف آخرین آپدیت ویندوز 11 از طریق تاریخچه آپدیت ها
این مورد احتمالاً یکی از سادهترین و آسانترین روشهای موجود در راهنمای گام به گام حذف به روز رسانی های ویندوز یازده است.
شما میتوانید از تاریخچه به روز رسانی که در بالا به طور مفصل درباره نحوه مشاهده آن صحبت کردیم، برای حذف همه به روز رسانی ها از ویندوز کامپیوتر خود استفاده کنید.
- برای شروع، به نوار جستجوی منوی استارت بروید، «settings» را تایپ کنید و بهترین مطابقت را انتخاب کنید. همچنین میتوانید میانبر Win + I را فشار دهید تا منوی تنظیمات باز شود.
- از آنجا، منوی Windows Update را انتخاب کنید. حال بر روی گزینه Update history کلیک کنید.
- تاریخچه به روز رسانی روی صفحه نمایش شما نمایش داده میشود. روی Uninstall updates کلیک کنید تا مراحل حذف آپدیت ویندوز 11 شروع شود. به محض انجام این کار، یک باکس جدید با لیستی از به روز رسانی های نصب شده بر روی کپی ویندوز شما باز میشود. به روز رسانی هایی را که میخواهید از شر آنها خلاص شوید انتخاب و روی Uninstall کلیک کنید.
- حال بر روی Yes در کادر پاپ آپ نهایی کلیک کنید تا به حذف نصب ادامه دهید. به محض انجام این کار، به روز رسانی انتخاب شده در عرض چند ثانیه حذف نصب میشود … به همین سادگی!
2. نحوه حذف به روز رسانی ویندوز 11 از طریق Command Prompt
Command Prompt ابزاری است که توسط اکثر کاربران قدرتمند ویندوز استفاده میشود. در حالی که اکثر مردم ترجیح میدهند از سیستم عامل ویندوز از طریق رابط کاربری گرافیکی (GUI) استفاده کنند، شما میتوانید اقدامات مختلف را از ترمینال Command Prompt انجام دهید.
همانطور که مشخص است، این گزینه شامل مدیریت به روز رسانی ویندوز شما نیز میشود. Command Prompt به شما امکان میدهد تاریخچه به روز رسانی سیستم عامل خود را فقط با چند دستور مشاهده کنید.
- برای شروع، به نوار جستجوی منوی استارت بروید، عبارت Command Prompt را تایپ کنید و Command Prompt را به عنوان مدیر اجرا کنید. برای انجام این کار، روی نماد Command Prompt کلیک راست کرده و Run as administrator را انتخاب کنید.
- با این کار یک Command Prompt در صفحه نمایش شما راه اندازی میشود. این دستور را در ترمینال خود تایپ کنید:
wmic qfe list brief /format:table
- سپس Enter را بزنید و Command Prompt تمام به روز رسانی های رایانه شما را لیست میکند.
- به HotFixId بهروزرسانی که میخواهید حذف کنید توجه کنید، از آن در دستور زیر استفاده کنید:
wusa /uninstall /kb:HotFixID - اگر میخواهید مثلاً بهروزرسانی با HotFixID KB5006363 را حذف نصب کنید، باید شماره شناسه را به جای الگوی HotFixID قرار دهید. به این ترتیب، دستور شما به این صورت است:
wusa /uninstall /kb:5006363
- وقتی Enter را فشار میدهید، کادر “Windows Update Standalone Installer” ظاهر میشود. برای شروع حذف آپدیت ویندوز 11 ، روی Yes کلیک کنید.
- حال آپدیت شما در عرض چند ثانیه با موفقیت حذف نصب خواهد شد.
3. حذف آپدیت های ویندوز 11 از طریق Windows Recovery Environment
مواقعی وجود دارد که بهروزرسانی ممکن است به فایلهای حیاتی رایانه شخصی شما آسیب برساند، شاید آن را در میانه راه متوقف کرده باشید یا مشکلی در شبکه باعث شده است که به صورت کامل نصب نشود، در چنین مواردی، بروز خطاهای بوت غیرمعمول نیست. اگر فکر میکنید بهروزرسانی اخیر دلیل این مشکل است، راهاندازی رایانه شخصی خود در محیط بازیابی ویندوز یا همان Windows Recovery Environment میتواند کمک کند.
Windows Recovery Environment که به اختصار WinRE نامیده میشود، یک محیط راه اندازی است که میتواند به شما در رفع طیف گستردهای از مشکلات ویندوز کمک کند. پس با این امکان، میتوان از آن برای حذف فایل های بهروزرسانی ویندوز 11 که ممکن است مقصر تداوم مشکلات ویندوز باشد، استفاده کرد.
- برای ورود به WinRE، کامپیوتر خود را دوباره روشن کنید. وقتی به صفحه بوت آپ رسید، دکمه پاور را فشار دهید تا سیستم خاموش شود. این روند را سه بار تکرار کنید و در چهارمین تلاش شما، ویندوز وارد حالت تعمیر خودکار میشود.
- کمی صبر کنید تا WinRE مشکل را تشخیص دهد. وقتی اسکن متوقف شد، روی گزینههای پیشرفته (Advanced Options) کلیک کنید.
- از لیست گزینههای موجود روی Troubleshoot کلیک کنید و سپس بر روی Uninstall updates کلیک کنید.
- اکنون به روز رسانی مورد نظر برای نصب را انتخاب کنید: به روز رسانی ویژگی یا به روز رسانی با کیفیت (feature update یا quality update).
feature update به روز رسانی هایی هستند که دو بار در سال با پیشرفت های بزرگ و کلی در سیستم عامل منتشر می شوند. از سوی دیگر، quality update در طول سال منتشر میشوند، معمولاً شامل رفع اشکالات رایج، وصلههای امنیتی و غیره میشوند. - حال به روز رسانی مورد نظر را انتخاب کنید.
- به روز رسانی مورد نظر برای حذف را انتخاب کنید و روی Uninstall کلیک کنید. در عرض چند ثانیه، به روز رسانی انتخاب شده حذف خواهد شد. رایانه خود را مجدداً راه اندازی کنید تا ببینید آیا حذف نصب به روز رسانی باگ های ویندوز 11 شما را برطرف کرده است یا خیر.
حذف فایل های آپدیت در ویندوز 11
امیدواریم یکی از روشهای بالا بتواند به حذف آپدیت ویندوز 11 شما و خلاص شدن از شر مشکلات احتمالی و ناگهانی سیستمتان کمک کند. در حالی که ما موافقیم که بهروزرسانیها بخش مهمی از نرمافزارهای کاربردی هستند، اما گاهی اوقات میتوانند اشکالات تصادفی را به رایانه شما وارد کنند. در واقع، این یکی از دلایلی است که بسیاری از کاربران از ویژگی بهروزرسانی خودکار دور میشوند.
اگر شما نیز یک راه حل برای حذف آپدیت های ویندوز یازده میشناسید آن را از طریق کامنت ها با ما به اشتراک گذارید.



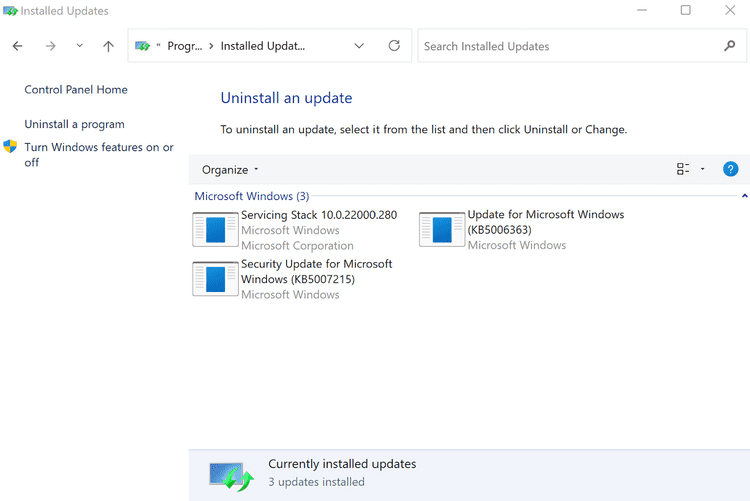
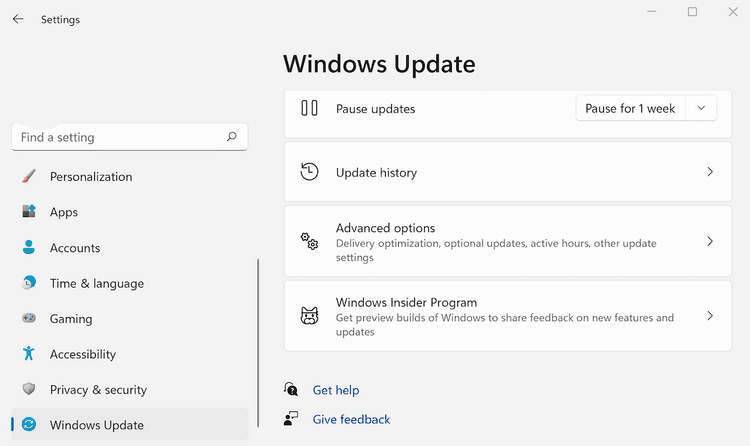


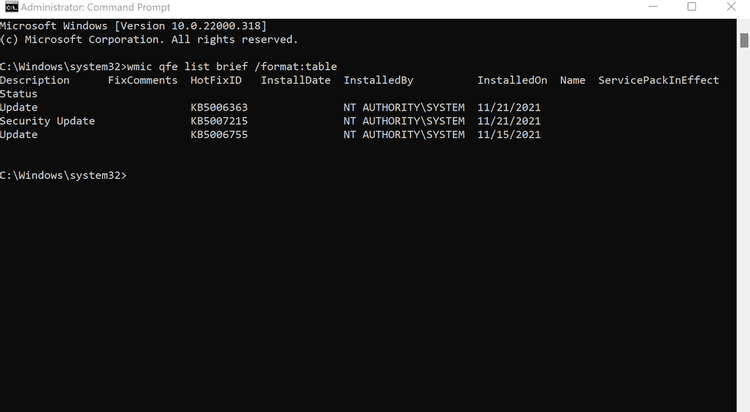
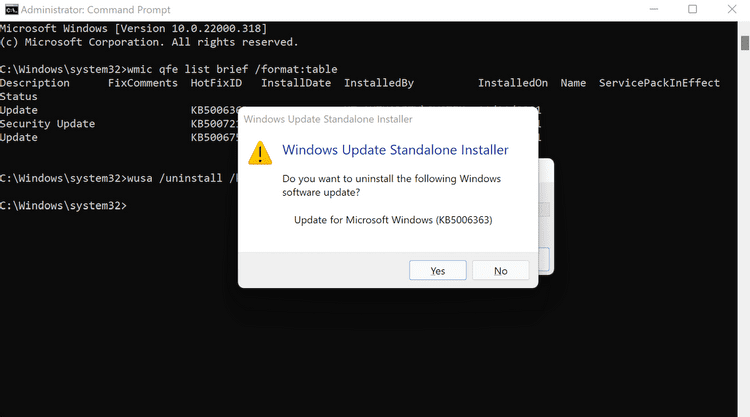

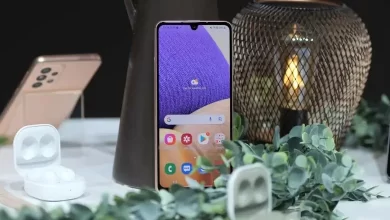


سلام
هر دو روش اول رو تا انتها رفتم ولی حذف نشد آپدیت ها. و همونطور موندن باز
مراحل هم درست پیش رفت و نشون داد حذف میشه ولی نشد
سلام خسته نباشید لازمه برای حذف ویندوز یازده بک اپ بگیریم از فایل ها؟
سلام
پوزش بابت تاخیر در پاسخگویی
اگر فقط میخواید درایو ویندوز رو حذف کنید باید از اطلاعاتی که داخل درایو C هستن مثل دسکتاپ، فولدرهای داکیومنت، دانلود، پیکچر و … بکاپ گرفته بشه. مابقی درایوها مهم نیست