روش استفاده از دسکتاپ های مجازی در ویندوز 11

دسکتاپ مجازی ویندوز 11 (Virtual Desktops) یکی از جذابترین قابلیتهای سیستم عامل جدید مایکروسافت که داشتن چند دسکتاپ روی ویندوز را امکانپذیر میکند. در ادامه، روش کامل کار با دسکتاپ مجازی در ویندوز ۱۱ را بیان خواهیم کرد.
اضافه کردن یک مانیتور جدید به کامپیوتر میتواند انجام کارها را بسیار راحت کند، اما محدودیتهای مکانی و مالی باعث میشود بسیاری از افراد از انجام این کار چشمپوشی کنند. هرچند، اگر شما هم از افرادی هستید که دوست دارید چندین فضا را به صورت همزمان روی سیستم خود داشته باشید و نمیتوانید مانیتوری جدید را هم خریداری کنید، احتمالا ویژگی دسکتاپ مجازی ویندوز 11 حسابی شما را شگفتزده خواهد کرد.
دسکتاپ های مجازی یکی از قابلیتهای جذاب ویندوز ۱۱ است که در نسخه پیشین این سیستم عامل نیز وجود داشت و حالا با امکانات بیشتری در اختیار کاربران قرار گرفته است. ایده و روش کلی کار مثل سابق است: یک صفحه اصلی در اختیار شماست که تمام برنامهها و اپلیکیشن ها در آن اجرا میشود و در صورت نیاز، میتوانید دسکتاپ ها دیگری را روی سیستم ایجاد کرده و در موارد دلخواه از آنها استفاده کنید.
این ویژگی در ویندوز ۱۱ زمانی به کار شما میآید که میخواهید چندین پروژه یا چندین صفحه را به صورت همزمان مدیریت کرده و نمیخواهید که تداخلی میان کارهای شما نیز به وجود آید. خوشبختانه، روش استفاده از دسکتاپ مجازی ویندوز ۱۱ بسیار ساده است
1. شروع کار با دسکتاپ مجازی ویندوز 11
راههای مختلفی برای باز کردن یک دسکتاپ مجازی وجود دارد که شاید سادهترین آنها، استفاده از گزینه Task View بر روی نوار وظیفه ویندوز باشد. این گزینه معمولا کنار علامت مربوط به منوی استارت بوده و ظاهر آن مشابه دو مستطیلی است که روی یکدیگر قرار گرفتهاند.
اگر به هر دلیلی این گزینه را نمیبینید (حتی ممکن است آن را غیر فعال کرده باشید)، کافیست در بخشی خالی از نوار وظیفه، راستکلیک کرده و وارد Taskbar Settings شوید؛ سپس گزینه مربوط به Task View را فعال کنید تا این ابزارک نیز روی نوار وظیفه نمایش داده شود.
2. روش استفاده از دسکتاپ مجازی
برای استفاده از این دسکتاپ ها، کافیست نشانگر ماوس را روی علامت Task View ببرید (در ویندوز 10 لازم بود روی آن کلیک کنید) را ببرید تا پس از مکثی بسیار کوتاه، یک پنجره با پیشنمایشی از دسکتاپ های مجازی نمایش داده شود. حتی اگر پیشتر نیز از این قابلیت استفاده نکرده باشید، این ویژگی در دسترس شماست و نیازی به انجام هیچ کاری نخواهد بود.
همانطور که در تصویر بالا نیز میبینید، صفحهای که در حال استفاده از آن هستید با نام Desktop 1 نمایش داده شده و کنار آن نیز دکمهای بزرگ با نام New Desktop وجود دارد که با کلیک روی آن میتوان میزهای کاری بیشتری را به سیستم اضافه کرد.
3. سوئیچ کردن بین دسکتاپ مجازی در ویندوز ۱۱
در بالا گفتیم که نیازی به کلیک روی Task View نیست، اما در صورت تمایل میتوان روی آن کلیک کرد تا نمایی بهتر از دسکتاپ ها را در مقابل خود داشته باشید. گفتنیست با کلیک روی این ابزارک، امکانات خاصی در اختیارتان قرار نمیگیرد و صرفا میتوانید کنترل بهتری روی دسکتاپ های مجازی خود داشته باشید.
مطابق با تصویر ضمیمهشده نیز وقتی روی این گزینه کلیک میکنیم، شیوه نمایش دسکتاپ های مجازی ما تغییر میکند که به سادگی کلیک کردن روی آنها، به سادگی میتوان آنها را انتخاب کرد.
4. اضافه کردن دسکتاپ های بیشتر
در همین صفحه، با کلیک بر روی New Desktop میتوان به تعداد دلخواه، میزهای کاری جدیدی را ایجاد و نام دلخواهی را برای آنها انتخاب کرد. بعد از ساخت دسکتاپ های مجازی بیشتر، پیشنمایش مربوط به آنها به خوبی محتوای این میزهای کاری را نمایش داده و به آسانی میتوانید نرم افزارهای در حال اجرا در آنها را مشاهده کنید. به علاوه، یک خط آبی زیر هرکدام از پیش نمایش هایی که در حال استفاده از آنها هستید، نمایش داده میشود.
5. تغییر نام میزهای کاری مجازی
برای تشخیص بهتر میزهای کاری و متمایز کردن آنها از یکدیگر، بهترین روش، تغییر نام دسکتاپ مجازی ویندوز 11 است. بدین منظور، روی هرکدام از پیشنمایشها راستکلیک کرده و سپس با انتخاب rename، نامی دلخواه را برای آن انتخاب کنید.
کاربران حتی میتوانند با انتخاب پسزمینهای دلخواه برای هرکدام از پیشنمایشها، شناسایی آنها را سادهتر کنند. در صفحهای که پیشنمایشها را در مقابل خود دارید، روی دسکتاپ مورد نظر راستکلیک کرده و سپس با انتخاب Choose background تصویری دلخواه را برای آن انتخاب کنید.
6. تعیین چیدمان و تنظیم دسکتاپ مجازی ویندوز 11
پیش از هرچیز، بهتر است دو موضوع مهم را در مورد دسکتاپ مجازی در ویندوز ۱۱ بدانید: اینکه چگونه آنها را ببندید و چگونه آنها را جابجا کنید.
با ساخت دسکتاپ های مجازی متعدد، این میزهای کاری در بخش راستی قرار میگیرند؛ این یعنی جدیدترین دسکتاپ مجازی شما، در انتهای لیست است! اگر میخواهید شیوه چیدمان میزهای کاری را تغییر دهید، کافیست روی دسکتاپ مورد نظر راستکلیک کرده و سپس یکی از گزینههای Move Left یا Move Right را بزنید. بعد از اتمام کار، با کلیک روی علامت ضربدر (×) در بالای آنها میتوان دسکتاپ های اضافی را بست.
7. استفاده از پیشنمایش دسکتاپ ها
ما گفتیم که فرقی ندارد که روی علامت Task View کلیک کنید یا فلش ماوس را روی آن ببرید؛ اما در مواردی خاص، قابلیتهایی وجود دارد که شما را ترغیب به کلیک کردن میکند.
زمانی که روی Task View کلیک میکنید و پیشنمایش مربوط به دسکتاپ مجازی ویندوز 11 در مقابلتان قرار میگیرد، میتوان فلش ماوس را روی هرکدام از میزهای کاری برد تا لیستی از تمام برنامههایی که در آن دسکتاپ در حال اجراست، به زیبایی برای شما نمایش داده شود. به علاوه، کاربران میتوانند پیشنمایش برنامههای مختلف را مشاهده کرده یا حتی روی آن کلیک کنند تا نرم افزار مورد نظر مستقیما باز شود.
8. تنظیمات اضافی
فارغ از اینکه در صفحه Task View بخواهید کدام دسکتاپ یا برنامه آن را باز کنید، این امکان هست که با راستکلیک روی پیشنمایش مورد نظر، امکانات بیشتری در اختیارتان قرار بگیرد. یکی از این موارد، امکان جابجایی و انتقال برنامهها و پنجرههای مختلف بین دسکتاپ های مجازی با استفاده از گزینه Move to است؛ ویژگی فوقالعاده جذابی که بهرهوری را تا حد زیادی افزایش میدهد.
برای این کار، روی پیشنمایش برنامه مورد نظر راستکلیک کرده و سپس از بخش Move to، محلی که قصد انتقال آن را دارید، انتخاب کنید. جالبتر اینکه کاربران با انتخاب و کشیدن (Drag) و رها کردن (Drop) پیشنمایش برنامهها در دسکتاپ مورد نظر میتوانند این کار را با سرعت بسیار بالاتری انجام دهند.
9. استفاده از اپلیکیشن های دلخواه روی دسکتاپ مجازی ویندوز 11
در منوی راستکلیک، دو گزینه بسیار کاربردی دیگر هم هست که کار شما را ساده خواهد کرد. Show this window on all desktops یکی از آنهاست که با انتخاب آن، پنجره یا برنامه مورد نظرتان روی تمام دسکتاپ های شما اجرا خواهد شد. برای انتقال چیزهایی مثل مرورگرها و تبهای آنها یا پنجرههای اکسپلورر که روی ویندوز باز هستند، این کار میتواند تا حد زیادی در زمان شما صرفهجویی کند چرا که دیگر نیازی به انجام کارهای یکسان در دسکتاپ های مختلف نخواهد بود.
همچنین گزینه Show windows from this app on all desktops در منوی راستکلیک مربوط به پیشنمایش برنامههای مختلف نیز برای انجام همین کار در نظر گرفته شده است تا تجربهای عالی از کار با دسکتاپ مجازی در ویندوز ۱۱ برای شما رقم بخورد.
10. کلیدهای میانبر دسکتاپ مجازی ویندوز 11
حالا که به صورت کامل با شیوه استفاده از دسکتاپ مجازی ویندوز ۱۱ آشنا شدهاید، بد نیست بدانید که میانبرهایی برای سادهتر شدن کار با Virtual Desktops نیز در نظر گرفته است که تا حد زیادی به کار سرعت میبخشند.
برای ساخت یک دسکتاپ مجازی جدید در ویندوز کافیست کلیدهای Windows + Ctrl + D را به صورت همزمان فشار دهید. برای باز کردن پنجره Task View و همچنین سوئیچ کردن بین دسکتاپها نیز کافیست کلیدهای Windows + Tab را بزنید تا پیشنمایشی از میزهای کاری مجازی در مقابلتان قرار بگیرد. اگر بخواهید خیلی سریع بین دسکتاپ ها سوئیچ کنید نیز کافیست ضمن نگه داشتن کلیدهای Windows + Ctrl، یکی از جهتها یعنی چپ (Left) یا راست (Right) را بزنید تا صفحه دسکتاپ تغییر کند.



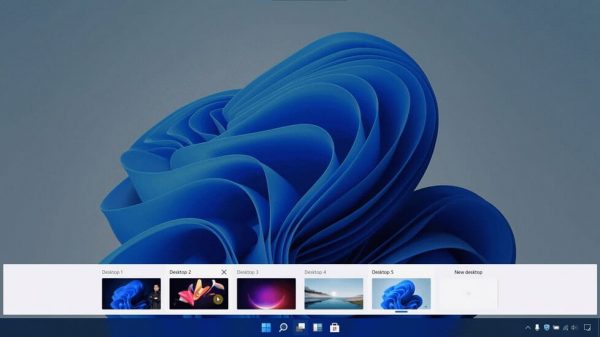


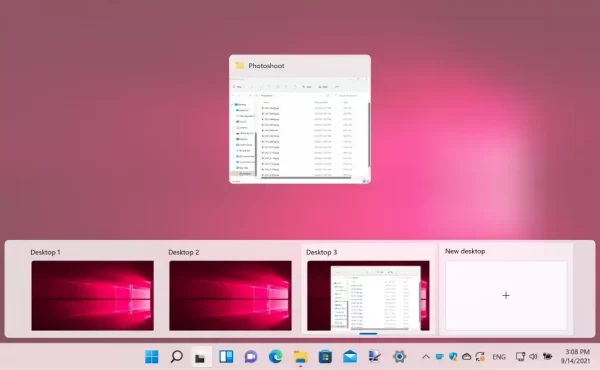



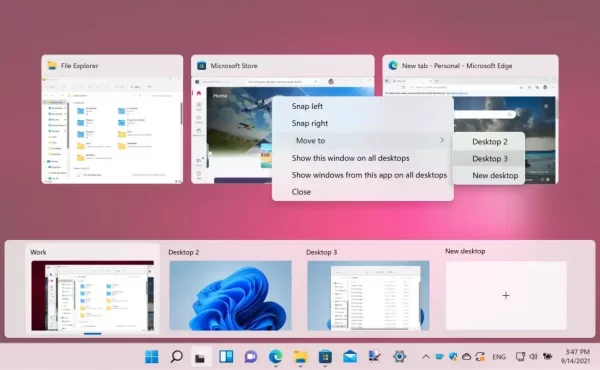





سلام روی تاچ پد لپ تاپ هم میتونید با کشیدن چهار انگشت به طرفین، سوییچ کنید و با کشیدن به سمت بالا پیش نمایش ببینید