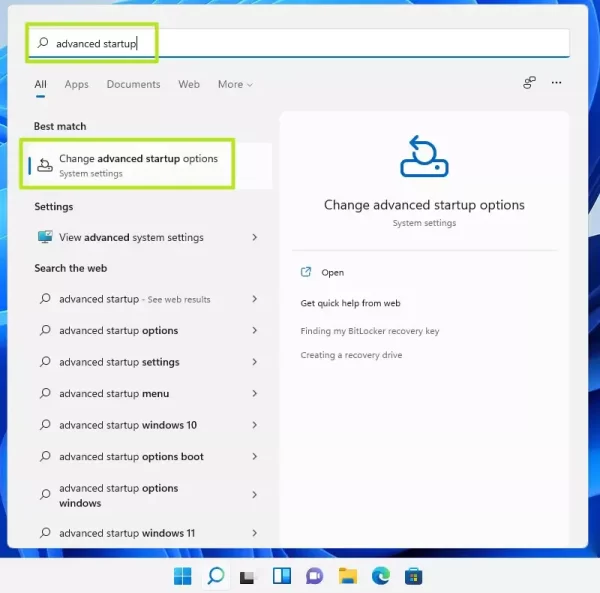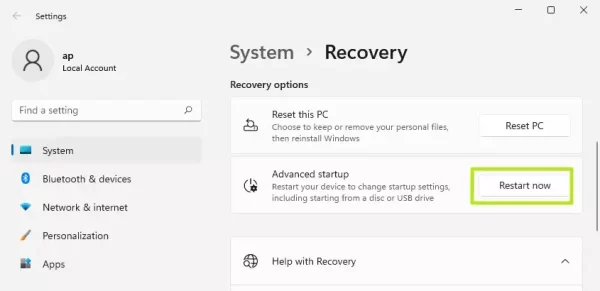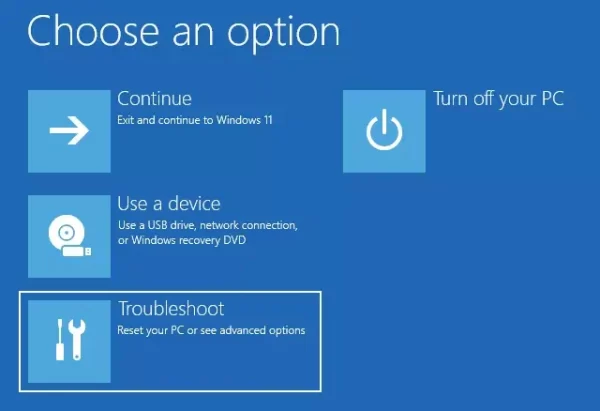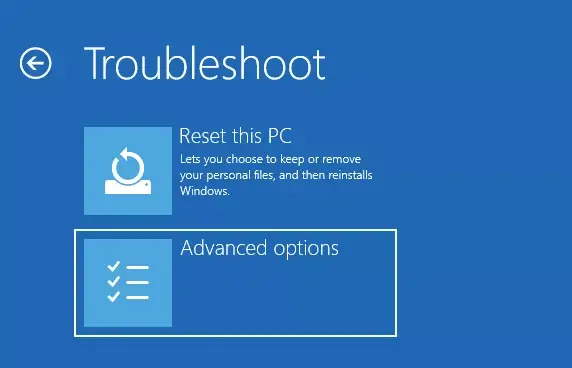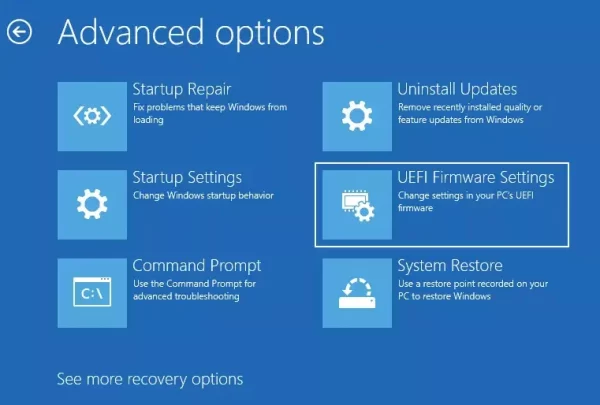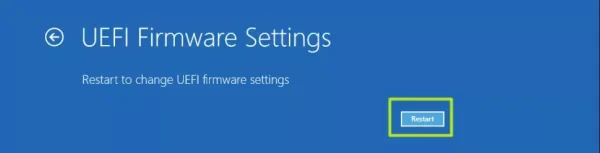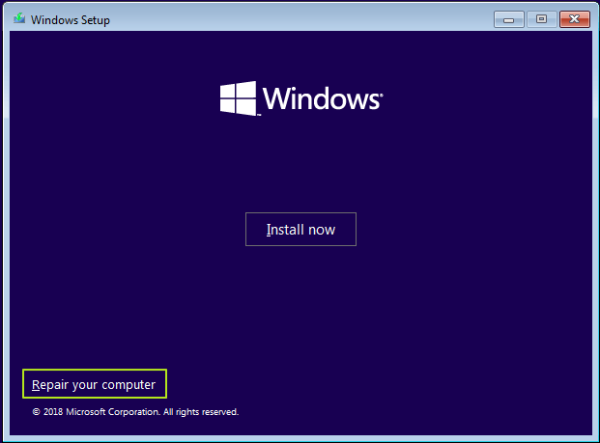دکمه ورود به بایوس در کامپیوترهای مختلف: ایسوس، دل، ایسر، لنوو، اچ پی و … (تمام مدلها)

رفتن به بایوس در کامپیوترهای مختلف، متفاوت است. در آموزش امروز آلومگ قصد داریم لیست کامل دکمه ورود به بایوس در لپ تاپ های ایسوس، لنوو، ایسر، اچ پی و … و همچنین مادربوردهای مختلف را بر اساس برند معرفی کنیم.
بایوس (BIOS) که در سیستمهای جدیدتر با نام UEFI شناخته میشود، یکی از مهمترین بخشها در هر کامپیوتری است و بسیاری از فرآیندهای حیاتی و مهم سیستم را مدیریت میکند. شما با استفاده از این بخش میتوانید بسیاری از تنظیمات اساسی کامپیوتر مثل انتخاب دستگاهی که بوت از روی آن صورت میگیرد، اورکلاک پردازنده و رم، قفلگذاری روی مادربورد و … را انجام دهید.
بایوس بخشی از سیستم عامل (مانند ویندوز) نبوده و برای ورود به آن، راههای مختلفی وجود دارد که مرسومترین آن، فشار دادن دکمهای مخصوص بر روی کیببورد، قبل از اجرای سیستم عامل است. هرچند، متاسفانه شیوه ورود به بایوس در کامپیوترها و لپ تاپ های مختلف با یکدیگر تفاوت زیادی دارد و هرکدام از سازندگان، دکمهای مخصوص را برای باز کردن این بخش در نظر گرفتهاند؛ مسئلهای که باعث شده کار عیبیابی کامپیوتر و انجام تنظیمات خاص سخت شود.
در این لیست با دکمه ورود به بایوس لپ تاپ های اچ پی، لنوو، ایسوس، سونی، توشیبا، سامسونگ، ایسر، دل، ام اس آی و … آشنا خواهید شد. در پایان نیز شیوه ورود به بایوس ویندوز 7، 8، 10 و 11 در کنار لینوکس و مک بوک را هم به شما آموزش میدهیم.
دکمه رفتن به بایوس
همان ابتدا که کامپیوتر را روشن میکنید، صفحهای مشکی با نوشتههای سفید موسوم به POST نمایش داده میشود.؛ اگر در این بخش کلید بایوس را بهدرستی و بهموقع فشار دهید، صفحه BIOS باز خواهد شد. در برخی از سیستمها، این صفحه خیلی سریع رد میشود و برای ورود به بایوس در آنها بهتر است به محض روشن کردن کامپیوتر، شروع به فشردن کلید مورد نظر کنید.
برای رفتن به بایوس در اکثر دسکتاپها باید دکمه DEL یا Delete را چندین مرتبه فشار داد و این شیوه در 90 درصد آنها نیز جواب میدهد. اما متاسفانه شیوه ورود به بایوس در لپ تاپ ها، کامپیوترهای گیمینگ و برخی دستگاههای دیگر، کاملا متفاوت است. مثلا برای ورود به بایوس لپ تاپ Lenovo باید کلید F2 را زد، در حالی که این دکمه در لپ تاپ ایسوس، F10 است!
اگر مدل مادربورد یا کامپیوتر خود را نمیدانید، در صفحه POST همیشه اطلاعاتی مانند لوگوی یا نام برند سازنده نمایش داده میشود و از روی آن میتوان دکمه ورود به BIOS را پیدا کرد:
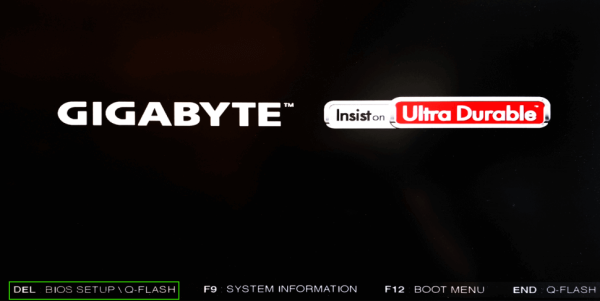
ورود به Bios دسکتاپها و کامپیوترهای خانگی
برای ورود به بایوس مادربوردهای ایسوس، گیگابایت، آرکتک (Arktek)، ازراک (ASRock)، زوتاک (Zotac)، الایت گروپ (Elite Group)، بایو استار (Biostar)، ام اس آی، ESC و Aorus و … را دارید، کافیست در صفحه POST، چند مرتبه کلید DEL را فشار دهید. در کامپیوترها و مادربوردهای ایسوس، اچ پی و گیگابایت از کلید F2 هم میتوان برای باز کردن این صفحه استفاده کرد.
ورود به بایوس لپ تاپ ایسوس
کلید مشترک برای رفتن به بایوس تمام کامپیوترها و محصولات شرکت ایسوس، F2 است. به نظر میرسد این کمپانی تایوانی-آمریکایی با استفاده از یک کلید مشترک، تلاش کرده خیال کاربران را آسوده کند.
شیوه رفتن به بایوس لپ تاپ لنوو
برای ورود به صفحه بایوس لپ تاپ های لنوو باید کلید F2 یا در صورت عدم وجود، کلیدهای Fn + F2 را فشار دهید. این دکمه در دسکتاپهای لنوو، F1 است! شاید کمی عجیب باشد، اما برای رفتن به بایوس لپ تاپ لنوو ThinkPad باید ابتدا کلید Enter و سپس کلید F1 را زد.
رفتن به بایوس لپ تاپ ایسر
اگر صاحب لپ تاپ ایسر هستید و میخواهید بایوس را باز کنید، کافیست یکی از دکمههای F2 یا DEL را پیش از بوت شدن سیستم عامل بزنید.
رفتن به بایوس لپ تاپ دل
این صفحه در لپ تاپ های Dell با فشار دادن یکی از دکمههای F2 یا F12 باز میشود؛ پس به دنبال زدن دکمه DEL بر روی کیبورد خود نباشید!
باز کردن بایوس سایر مدلهای لپ تاپ
برای ورود به بایوس مینی کیس HP یا لپ تاپ های اچ پی، لازم است کلید F10 را پیش از بالا آمدن ویندوز فشار دهید. برای رفتن به پنجره بایوس در لپ تاپ های سونی، سامسونگ و توشیبا و همچنین کامپیوترهای برند اوریجین، کلید F2 را در پنجره POST باید فشار داد. اگر قصد مشاهده بایوس تبلت های مایکروسافت سرفیس را دارید، لازم است موقع روشن شدن، دکمه افزایش صدا را فشار داده و نگه دارید.
رفتن به بایوس اپل مک بوک
برای ورود به بایوس در مک بوک های اپل باید بعد از روشن شدن سیستم، دکمههای ALT و Options را به صورت همزمان فشار داد.
باز کردن بایوس لینوکس
اگر از یکی از توزیعهای مدرن لینوکس مانند اوبونتو استفاده میکنید، کافیست کد دستوری زیر را در CMD وارد کنید تا صفحه بایوس لینوکس برای شما نمایش داده شود:
ورود به بایوس ویندوز 10 و 11
همانطور که بالاتر نیز اشاره کردیم، صفحه بایوس هیچ ارتباطی با سیستم عامل ندارد و فارغ از ورژن ویندوزی که بر روی هارد شما نصب شده، با فشردن یکی از دکمههای بالا باید توانایی ورود به بایوس را داشته باشید. این در حالیست که بسیاری از کاربران دائما در مورد شیوه رفتن به بایوس به ویندوز 7 و 8 سوال میپرسند.
اگر به هر دلیلی قادر به باز کردن صفحه بایوس نیستید یا مادربورد شما از کیبوردهای قدیمی PS2 (با سوکت دایرهای) پشتیبانی نمیکند، یک راه رفتن به بایوس در ویندوز ۱۰ و ۱۱ از داخل خود سیستم عامل وجود دارد. شیوه انجام این کار در هر دو نسخه یکسان است.
1. مطابق با تصویر ضمیمهشده، عبارت “Advanced Startup” را از منوی جستجو و اجرا کنید:
2. در بخش Advanced Startup، گزینه Reastart now را بزنید؛ با این کار، کامپیوتر شما ریاستارت شده و گزینههای جدیدی نمایش داده خواهد شد:
3. Troubleshoot را انتخاب کنید:
4. Advanced options را بزنید:
5. روی UEFI Firmware Settings کلیک کنید:
6. گزینه Restart را بزنید تا کامپیوتر مجددا راهاندازی شود.
بعد از این، سیستم به صورت خودکار وارد صفحه بایوس خواهد شد. این سادهترین روش برای ورود به بایوس ویندوز 11 و 10 بدون نیاز به زدن کلیدی خاص در صفحه POST است.
متاسفانه از این شیوه برای ورود به بایوس در ویندوز ۷ و ۸ نمیتوان استفاده کرد.
رفتن به بایوس با CMD
برای ورود به بایوس با CMD، به جای طی کردن مراحل بالا کافیست پنجره Command Promt را با جستجو در منوی استارت و اجرا به صورت Run as Administrator (با راستکلیک بر روی آن) باز کرده و سپس عبارت زیر را وارد کنید؛ سایر مراحل کار با چیزی که بالاتر بیان کردیم، کاملا یکسان است:
اگر با روشهای بالا بایوس باز نشد چه کار کنیم؟
یکی از آزاردهندهترین مشکلاتی که بسیاری از کاربران با آن روبهرو هستند، بوت نشدن سیستم عامل است. در چنین شرایطی، کامپیوتر قادر به شناسایی درایو بوتیبل نیست و معمولا بعد از چند لحظه درنگ، بوق میزند و گزینهای تحت عنوان “Setup” برای رفتن به بایوس نمایش داده میشود. هرچند، مشکل اصلی این است صفحه POST بعضی سیستمها به حدی سریع تغییر میکند که نهایتا کاربران قادر به فشردن دکمه مورد نظر نیستند یا به هر دلیل دیگری نمیتوانند وارد بایوس شوند.
خوشبختانه، این امکان برای کاربران هست که با استفاده از دیسک نجات، سیستم را مجبور به باز کردن پنجره بایوس کنند. شما همچنین از دیویدی ویندوز هم میتوانید به عوان دیسک نجات انتخاب کنید. بعد از ورود به صفحه نصب ویندوز، روی گزینه Repair your Computer ضربه زده و سپس مراحل بالا (انتخاب Troubleshoot، سپس UEFI Firmware Settings و Restart) را تکرار کنید.
اگر باز هم راههای بالا جواب نداد، نیازی به نگرانی نیست: یکی از بهترین راهها برای رفتن به بایوس به صورت اجباری، ایجاد اختلال در عملکرد عادی سیستم است. مثلا در بعضی کامپیوترها، وقتی کیبورد متصل نباشد، پیغامی مبنی بر عدم شناسایی کیبورد نمایش داده شده و ورود به بایوس امکانپذیر میشود. یک راه دیگر، جدا کردن کابل دیتای هارد اصلی است؛ با شناسایی نشدن هارد، فرآیند بوت دچار مشکل شده و کلید مربوط به ورود به بایوس نمایش داده خواهد شد.
سخن پایانی
با استفاده از تمام روشهای بالا میتوانید صفحه BIOS را باز کنید، اما به یاد داشت هباشید که بعد از رفتن به بایوس، به هیچوجه نباید گزینهای را تغییر دهید که در مورد آن اطلاعاتی ندارید. تغییر گزینهها بدون آشنایی با آنها باعث بروز مشکلات آزاردهنده بیشتر در عملکرد سیستم میشود.
Toms Hardware