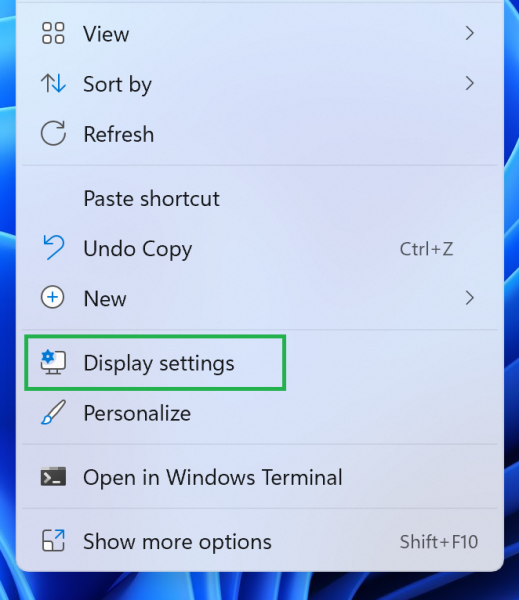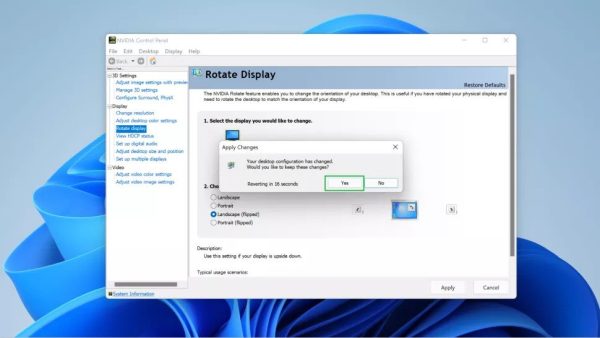چرخاندن صفحه ویندوز 11 از چه روشی امکان پذیر است؟

اگر قصد چرخاندن صفحه ویندوز 11 را دارید اما با شیوه انجام این کار آشنا نیستید، در ادامه همراه آلومگ باشید؛ در اینجا روش چرخاندن صفحه لپ تاپ ویندوز 11 را به صورت تصویری بیان کنیم.
در گذشته این امکان وجود داشت که صفحه ویندوز خود را با کیبورد بچرخانید، اما ویندوز 10 این قابلیت را حذف کرد و در ویندوز 11 نیز همین روند ادامه پیدا کرده است؛ به طوری که اگر تلاش کنید با صفحه کلید خود این کار را انجام دهید ممکن است با پیغامهایی که نمایش داده میشود، دچار مشکل شوید. این در واقع یکی از مشکلات ویندوز 11 است که بسیاری از کاربران با آن رو به رو هستند. خوشبختانه، دو راه کلی برای برگرداندن صفحه در ویندوز 11 وجود دارد که انجام آنها بسیار ساده است.
چرخاندن صفحه ویندوز 11
پیش از شروع آموزشتوجه داشته باشید که اسکرین شاتهای آموزشی ما از ویندوز 11 گرفته شدهاند، اما طرح تنظیمات در هر دو سیستم عامل مشابه است.
چرخاندن دسکتاپ ویندوز 11 از طریق تنظیمات
- به قسمت صفحه نمایش در تنظیمات بروید. سریعترین راه برای دسترسی به این صفحه این است که روی دسکتاپ خود کلیک راست کرده و گزینه “Display settings” را انتخاب کنید. همچنین میتوانید “Rotate” را از طریق منوی Start جستجو کنید. هر دو گزینه به قسمت صفحه نمایش در برنامه تنظیمات منتهی میشوند.
- اگر چندین نمایشگر دارید، یکی از مانیتورها را انتخاب کنید.
- روی دکمه کناری بخش “Display orientation” کلیک کنید.
- جهت نمایش دلخواه خود را انتخاب کنید. چهار گزینه برای انتخاب وجود دارد که یکی از آنها را متناسب با نیازتان میتوانید انتخاب کنید.
- برای اعمال تنظیمات روی “Keep Changes” کلیک کنید. پس از چرخاندن صفحه نمایش، یک پنجره کوچک با دو دکمه ظاهر میشود: “Keep Changes” و “Revert”. اولی جهت صفحه نمایش فعلی شما را ذخیره کرده و دومی تنظیمات قبلی را بازیابی میکند. اگر روی چیزی کلیک نکنید، جهت گیری صفحه به طور خودکار پس از 10 ثانیه به حالت قبلی برمیگردد.
اکنون ویندوز 11 جهت مانیتور شما را تغییر میدهد! البته یادتان باشد که بسته به نوع کارت گرافیک سیستمتان، روشهای دیگر هم برای چرخاندن صفحه ویندوز 11 وجود دارد.
نحوه چرخاندن صفحه در ویندوز 11 از طریق کنترل پنل کارت گرافیک
در کنار بخش تنظیمات، از پنل مربوط به نرم افزار کارت گرافیک نصبشده بر روی سیستم (مانند اینتل، انویدیا و AMD) هم میتوان برای چرخاندن صفحه کمک گرفت.
در این قسمت ما به شما نحوه انجام این کار با استفاده از کنترل پنل انویدیا را آموزش میدهیم:
- به قسمت “display settings” در کنترل پنل کارت گرافیک خود از طریق کلیک راست کردن روی صفحه نمایش و سپس انتخاب گزینه “show more options” یا فشار دادن shift+f10، وارد شوید.
- «Rotate display» یا معادل آن را انتخاب کنید. این صفحه در بخش «نمایش» کنترل پنل Nvidia یافت میشود.
- جهت صفحه نمایش دلخواه خود را مانند چیزی که بالاتر بیان کردیم، انتخاب کنید.
- تنظیمات جدید را تایید کنید. سپس پنجرهای ظاهر میشود که مانند روش قبلی از شما سوال میکند که آیا تمایل دارید تغییرات را حفظ کنید و یا میخواهید به حالت قبلی برگردید یا نه؛ اگر شما هیچ یک از این گزینهها را انتخاب نکنید، به صورت پیش فرض پس از 20 ثانیه تنظیمات قبلی اعمال میشود.
در تصویر زیر هم پیغام آخر برای ذخیره تنظیمات نمایش داده میشود:
خوشبختانه، چرخاندن صفحه نمایش در ویندوز 11 و البته ویندوز 10 بسیار ساده است و کاربران بدون استفاده از نرم افزارهای اضافی میتوانند این کار را انجام دهند. در صورتی که با چرخاندن نمایشگر در ویندوز 11 در کنترل پنل کارتهای گرافیک اینتل یا AMD مشکل دارید، در بخش نظرات اعلام کنید تا در صورت امکان، شما را راهنمایی کنیم.