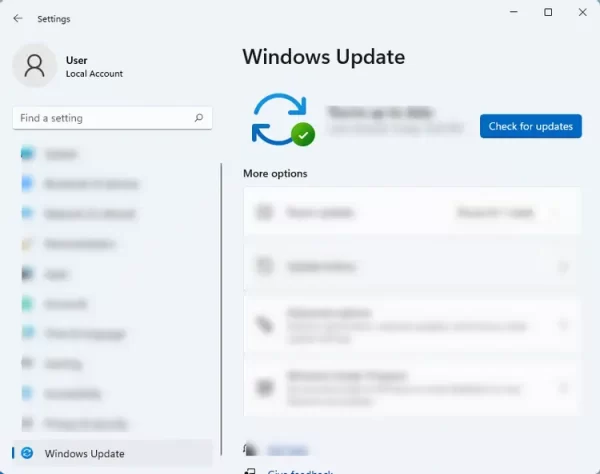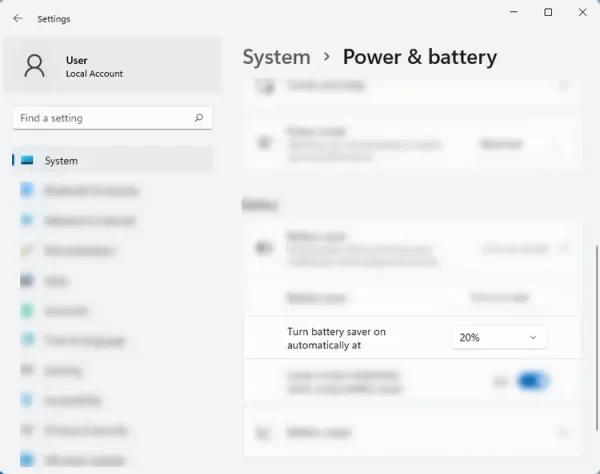7 راه عملی برای افزایش طول عمر باتری لپ تاپ در ویندوز 11 + آموزش کامل تنظیمات

اگر اخیرا نسخه جدید سیستم عامل مایکروسافت را نصب کرده و میخواهید با نحوه سیو باتری در ویندوز 11 و روشهای بهینه کردن آن آشنا شوید، همراه آلومگ باشید.
ویندوز 11 جدیدترین سیستم عامل مایکروسافت است که چند ماه پیش، با قابلیتهای بسیار جذابی مانند تایپ صوتی و ویجت ها معرفی شد و اهالی ردموند اعلام کردند که نسخه جدید ویندوز عملکردی بسیار بهتر از نسخه قبلی خواهد داشت.
هرچند، همانند هر نرم افزار دیگری، این سیستم عامل هم ایرادات خود را در مراحل ابتدایی عرضه دارد و همین موضوع باعث شده تا برخی کاربران با مشکل مصرف بالای باتری لپ تاپ در ویندوز 11 مواجه شوند. به علاوه، یکی از باگ های ویندوز 11 باعث خالی شدن خیلی سریع باتری میشود که بسیار آزاردهنده است.
در ادامه با معرفی 6 راه عملی برای بهینه سازی مصرف باتری لپ تاپ در Windows 11 را بیان خواهیم کرد.
نحوه سیو باتری در ویندوز 11
1. آپدیت ویندوز
فارغ از مشکلات نرم افزاری، یک سیستم عامل قدیمی و بهروزنشده میتواند اشکالات زیادی را در کامپیوتر ایجاد کرده و مسائلی مانند خالی شدن باتری در ویندوز 11 را به همراه داشته باشد. این موضوع بهخصوص در مورد Windows 11 که اخیرا عرضه شده نیز بیشتر دیده میشود.
برای آپدیت کردن ویندوز لازم است مراحل زیر را دنبال کنید:
- کلیدهای Windows + I را فشار دهید تا پنجره تنظیمات باز شود.
- از ستون سمت چپ روی Windows Update کلیک کنید.
- روی Check for Updates کلیک کنید؛ با این کار، سیستم شما برای دریافت بهروزرسانیهای جدید اسکن میشود.
- اگر آپدیت جدیدی وجود داشت، آن را دانلود و نصب کنید.
2. تغییر تنظیمات صفحه
صفحه نمایش لپ تاپ یکی از اصلیترین اجزایی است که روی مصرف باتری لپ تاپ مستقیما اثر میگذارد. هراندازه میزان روشنایی صفحه نمایش بیشتر باشد، مصرف باتری نیز افزایش پیدا خواهد کرد. به همین دلیل اگر قصد کاهش مصرف باتری ویندوز 11 را دارید، لازم است میزان روشنایی صفحه را کم کنید:
- وارد تنظیمات شوید.
- روی System و سپس Display کلیک کنید.
- در این بخش، یک اسلایدر کوچک هست که با حرکت دادن آن میتوانید شدت روشنایی را تنظیم کنید.
3. استفاده از حالت ذخیره باتری در ویندوز 11
مانند ویندوز 10، با فعال کردن حالت ذخیره باتری در ویندوز 11 هم میتوان تا حد زیادی در مصرف انرژی صرفهجویی کرد. با فعال بودن ویژگی Battery Saver در Windows 11، شدت روشنایی صفحه به صورت خودکار تنظیم شده و فعالیت نرمافزارهای پسزمینه در کنار نوتیفیکیشنها نیز محدود خواهد شد. به علاوه، کاربران به گونهای میتوانند این ویژگی را تنظیم کنند که با کم شدن میزان شارژ باقیمانده دستگاه و رسیدن به درصدی خاص، Battery Saver به صورت خودکار فعال شود.
برای تنظیم این قابلیت، مراحل زیر را دنبال کنید:
- بعد از باز کردن تنظیمات، وارد بخش System شده و Power & Battery را انتخاب کنید.
- کلید زیر Battery Saver را بزنید تا این ویژگی به صورت دستی فعال شود.
- اگر میخواهید این قابلیت به صورت خودکار فعال شود، درصد دلخواه خود را از منوی Turn battery saver on مقابل automatically at انتخاب کنید. با این کار، وقتی میزان شارژ باقیمانده دستگاه به عدد تعیینشده توسط شما میرسد، Battery Saver به صورت خودکار فعال خواهد شد.
4. تغییر تنظیمات مصرف برق ویندوز 11
مصرف برق به انرژی میگویند که لپ تاپ از زمان شارژ کامل مصرف میکند. اساسا هر نوع پردازش و کاری که انجام شود، قطعات را تحت فشار قرار داده و باعث مصرف انرژی خواهد شد.
به منظور مدیریت مصرف باتری در ویندوز 11، این سیستم عامل به شما اجازه میدهد یکی از حالتهای مصرف انرژی را به دلخواه انتخاب کنید:
- بهترین عملکرد (Best Performance): این حالت مناسب افرادی است که به جای بهینه بودن عملکرد باتری، میخواهند از نهایت توان لپ تاپ برای انجام کارها استفاده کنند. با انتخاب این حالت، باتری بهسرعت تخلیه خواهد شد.
- بهترین حالت صرفهجویی (Best Effecieny): با فعال کردن این حالت، فعالیت نرم افزارهای اضافی در پسزمینه ویندوز محدود شده و فاکتورهای دیگری مانند شدت روشنایی صفحه را کنترل خواهد شد؛ در نتیجه، شارژدهی باتری هم افزایش پیدا میکند.
- متعادل (Balanced): این حالت پیشفرض مصرف انرژی بوده و ترکیبی از دو حالت قبلی است.
حال اگر میخواهید بهترین حالت مصرف انرژی باتری را برای ویندوز 11 تنظیم کنید، مراحل زیر را دنبال کنید:
- کلیدهای Win + I را فشار دهید تا تنظیمات باز شود.
- وارد System و سپس Power & Battery شوید.
- زیر قسمت مربوط به حالت انرژی (Power Mode)، گزینه Best power efficiency را انتخاب کنید:
توجه داشته باشید که وجود این گزینهها در سیستم شما، به سخت افزار و حتی سازنده لپ تاپ شما بستگی دارد.
اگر به هر دلیلی نمیخواهید از حالتهای پیشفرض مصرف انرژی در ویندوز 11 استفاده کنید، خوشبختانه ایجاد حالت مصرف دلخواه برای کنترل باتری در ویندوز 11 امکانپذیر است:
- Control Panel را باز کنید. برای این کار میتوان از منوی استارت استفاده کرد. به علاوه، میتوانید کلیدهای Win + R را فشار دهید و در پنجره بازشده، با تایپ عبارت control و فشردن کلید اینتر، وارد صفحه مورد نظر بشید.
- مطابق با تصویر زیر، روی View by کلیک کرده و سپس Large icons را انتخاب کنید.
- روی Power Options کلیک کنید.
- در این صفحه لازم است روی Change plan settings کلیک کنید.
- سپس روی Change advanced power settings کلیک کنید.
- در این صفحه میتوان با انتخاب تنظیمات مورد نظر، شیوه دلخواه برای مصرف انرژی در لپ تاپ را تعیین کرد. به عنوان مثال، در اینجا میتوانید مشخص کنید که هارد شما بعد از چند دقیقه یا چند ساعت عدم فعالیت، غیر فعال شود. در اینجا همچنین میتوان تنظیمات پیشفرض را انتخاب کرد.
بعد از انجام انتخاب تنظیمات دلخواه، در نهایت روی Apply کلیک کرده و Okay رو بزنید.
5. بررسی فعالیت نرم افزارهای در حال اجرا در پسزمینه ویندوز (Background Apps)
اجرای تعداد زیادی برنامه در پسزمینه ویندوز 11 که به بسیاری از آنها نیاز نیست، تا حد زیادی مصرف باتری لپ تاپ را افزایش خواهد داد. یکی از بهترین راهها برای بالا بردن شارژ ویندوز ١١، متوقف کردن این برنامههاست.
- کلیدهای Win + I را فشار داده و وارد تنظیمات شوید.
- سپس روی System کلیک کرده و Power & battery را بزنید.
- زیر قسمت Battery Usage، نرم افزارهایی که بیشترین میزان استفاده از باتری را دارند، مشخص شده است؛ روی علامت سه نقطهای که به صورت عمودی کنار هم قرار گرفتهاند، کلیک کرده و سپس Manage background activity را انتخاب کنید.
- در صفحه تنظیمات اپلیکیشن، گزینههای مربوطه در بخش Let this app run in the background را تنظیم کنید.
6. افزایش سرعت Sleep ویندوز
تنظیم حالت مربوط به خاموش شدن خودکار کامپیوتر وقتی در حال استفاده از آن نیستید، یکی دیگر از راهها عالی برای بهبود عمر باتری در ویندوز ١١ است. مثلا میتوان مدت زمانی که طول میکشد تا کامپیوتر در حالت Sleep قرار بگیرد را از 1 ساعت به 30 دقیقه یا کمتر کاهش داد.
برای این کار، تنظیمات را باز کرده و روی System و سپس Power Options کلیک کنید. در قسمت Screen and sleep، میتوان تعیین کرد که بعد از چند دقیقه عدم استفاده از سیستم، صفحه نمایش به صورت خودکار خاموش شود. در اینجا، گزینه اول مربوط به حالت استفاده از باتری و گزینه دوم مربوط به زمانی است که لپ تاپ را به منبع برق وصل کردهاید.
7. فعال کردن حالت دارک مود (Dark Mode)
برخی تصور میکنند حالت Dark Mode فقط برای مشاهده بهتر محتوا در محیطهای تاریک است، در حالی که این ویژگی در مصرف باتری هم نقش بسزایی دارد؛ نمایش پیکسلهای روشن همیشه نیازمند انرژی بالاتر است.
خوشبختانه، فعال شدن حالت دارک مود ویندوز 11 میتواند مصرف انرژی را تا حد قابل توجهی کاهش دهد.
افزایش عمر باتری در ویندوز 11
در این مقاله تلاش کردیم تمام راه های طریقه سیو باتری در ویندوز ١١ را به صورت تصویری آموزش دهیم. خوشبختانه، انجام این کارها اصلا سخت نیست و به کمی حوصله نیاز دارد و به کمک ابزارهای داخلی ویندوز، کاربران به راحتی میتوانند کنترل کاملتر و بهتری روی مصرف انرژی لپ تاپ خود داشته باشند.